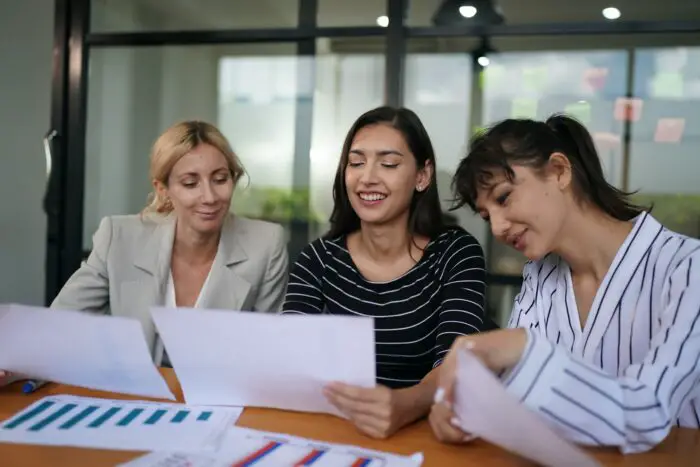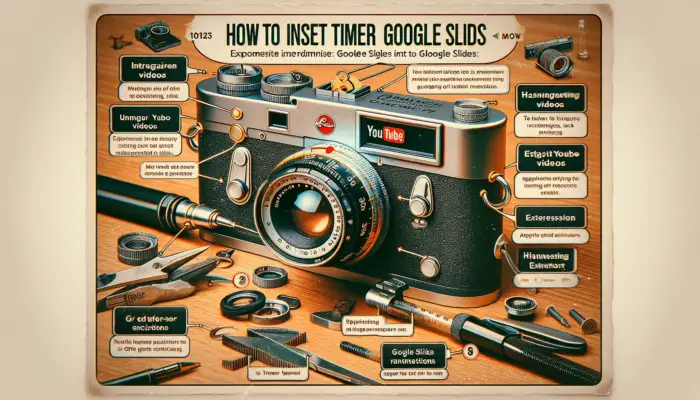Whether you’re creating an APA formatted presentation or want indented bullet points, inserting a hanging indent in Google Slides is easy. This step-by-step guide will show you exactly how to add hanging indents to enhance the formatting of your slides.
What is a Hanging Indent?
A hanging indent is a type of paragraph formatting where the first line starts at the left margin and subsequent lines are indented to the right. This creates a “hanging” effect since the first line hangs out further left than the other lines.
Hanging indents are commonly used for works cited and bibliographies since it visually sets the first line apart. But they can also be used for indented bullet points or paragraphs to make the text stand out.
Why Use Hanging Indents in Google Slides?
Adding hanging indents to your Google Slides presentations can:
- Improve readability: By indenting additional lines, the first line stands out better which aids scanning and readability.
- Organize information: Hanging indents help group related information visually through the indented formatting.
- Adhere to style guidelines: For APA, MLA and Chicago formatted slides, hanging indents may be required for works cited.
How to Create a Hanging Indent in Google Slides
Creating hanging indents in Google Slides only takes a few simple steps:
- Select the text you want to indent. To indent the entire paragraph, click on the border of the text box so the whole paragraph is selected.
- Open the ruler. The ruler appears above the slides — if you don’t see it go to View > Show Ruler.
- Adjust the paragraph settings on the ruler. Move the Left Indent marker to the right to create the hanging indent distance. Any text after the first line will now be indented.
See the example below for a visual demonstration:
how to create a hanging indent in google slides
The indent distance can be adjusted by moving the Left Indent marker along the ruler. Just click and drag it to your desired position.
That’s all there is to it! The selected text will now have a hanging indent formatting applied.
Tips for Using Hanging Indents
Here are some handy tips when working with hanging indents in Google Slides:
- Use consistent indent formatting throughout the presentation for a professional look.
- You can copy and paste the indent settings to quickly format multiple text boxes the same way.
- Adjust the Left Indent marker first, then fine tune with the First Line Indent marker.
- Use Increase/Decrease Indent buttons on the toolbar to accurately adjust by 0.1 inches.
- Set default text box styles to include your desired indent formatting to save time.
Troubleshooting Hanging Indents Issues
If your hanging indents ever get messed up from copying slides or text boxes, here are some troubleshooting tips:
- Make sure the First Line Indent marker is all the way to the left edge of the ruler. This may override the hanging indent if it’s moved too far in.
- Check for extra spaces before paragraphs or text as this can prevent indents from working properly. Remove any spaces.
- Go to the ruler and confirm the Left Indent position is still correct and hasn’t been inadvertently moved.