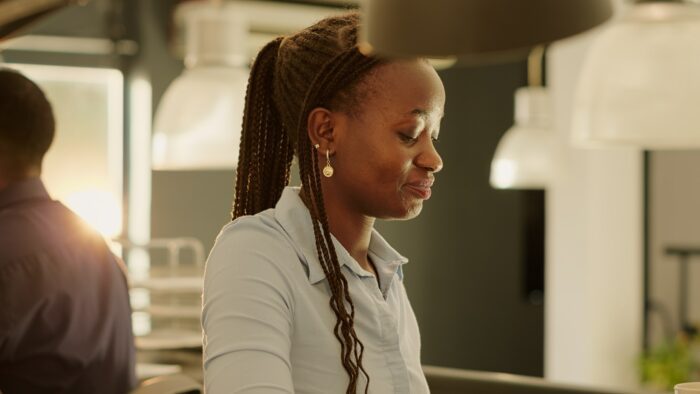Embedding videos into your Google Slides presentations can be a great way to enhance your content. However, you may sometimes run into frustrating errors when trying to play embedded videos, such as the “Unable to Play Video” error.
This article will provide a step-by-step guide on troubleshooting and fixing the “Unable to Play Video” error in Google Slides.
Common Causes of the Error
There are a few common reasons why you may be getting the “Unable to Play Video” error message:
- Poor internet connectivity – Videos require a stable internet connection to stream properly. If your internet is slow or keeps disconnecting, it can cause playback failures.
- Outdated software – Using old versions of operating systems, browsers, codecs, or plugins can sometimes cause compatibility issues resulting in playback errors.
- Corrupted video files – If the source video file itself has errors, is coded improperly, or was exported in an incompatible format, you may get playback errors.
- Restricted access – Region-locking, age restrictions, copyright issues, or access permissions may prevent the video from being played in certain contexts.
- Browser cache/cookies – Sometimes outdated cache and cookie data can interfere with or block content from loading properly.
Step-by-Step Troubleshooting Guide
Follow these steps to troubleshoot and fix the “Unable to Play Video” error:
1. Check Your Internet Connectivity
The first step is ensuring you have a stable, high-speed internet connection. Disconnect and reconnect to the internet to refresh the connection. Also try viewing the presentation on another network to isolate connectivity issues.
2. Update Your Software
Make sure your operating system, browser, video player software, codecs, and browser plugins/extensions are all up-to-date:
- Update your Windows/Mac OS
- Update Google Chrome or your preferred browser
- Update media players like VLC Media Player
- Check for codec updates
3. Switch Browsers and Incognito Mode
Attempt playing the video in an alternate browser like Firefox or Edge. You can also try incognito mode in Chrome to rule out browser-specific issues.
4. Clear Cache and Cookies
Clear your browser cache and cookies to eliminate any corrupted data that could be interfering with video playback.
In Chrome, go to Settings > Privacy and Security > Clear Browsing Data. Select cached images/files and cookies/site data to remove.
5. Check File Format Compatibility
Verify that the video file is encoded properly in a web-friendly format like MP4. Re-export the video from your editing software if needed to ensure proper encoding.
6. Repair Corrupted Files
If the source video file itself has errors, you’ll need video repair software to fix it. Tools like Wondershare Repairit can diagnose errors and repair corrupted MOV, MP4 and other video files.
7. Check Embed Settings
For YouTube videos, ensure Video Privacy is set to Public. On Google Drive videos, confirm Link Sharing is set to “On – Anyone with the link.” Restricted access settings can block embedded playback.
8. Contact Support
If you still see the error after trying these troubleshooting methods, you may need to contact Google Support for further assistance investigating the specific issue with your Google Slides file.
Conclusion
With this step-by-step guide, you should now have several methods to resolve the frustrating “Unable to Play Video” error in Google Slides. Start by double checking your internet connectivity, browser settings, video formats, file integrity, and access permissions to troubleshoot the issue. Reach out for additional support if needed to get your embedded videos playing properly once again.