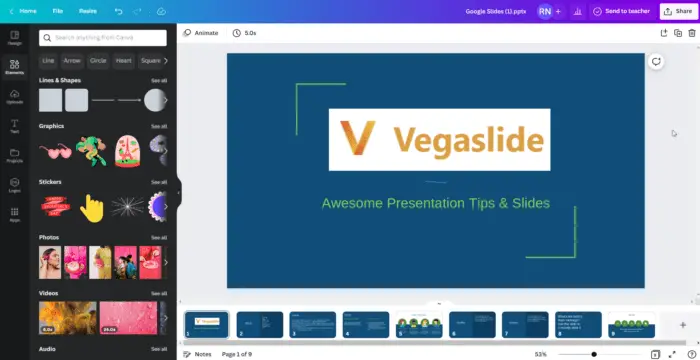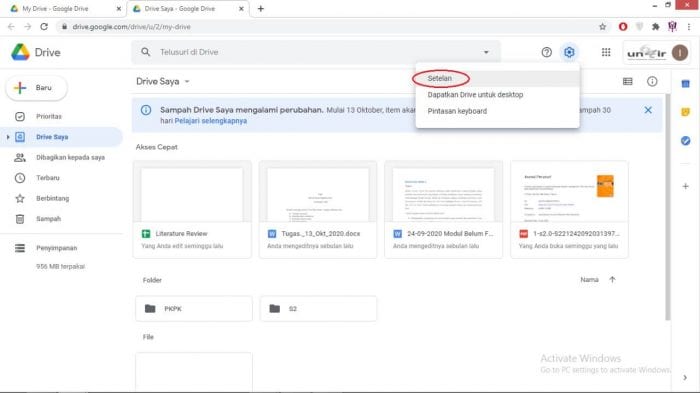Google Slides is a handy tool for creating visually engaging presentations. With a few simple steps, you can set up your Google Slides presentation to autoplay through the slides automatically in a continuous loop. This can be useful for running unattended presentations at events, trade shows, or as digital signage.
In this step-by-step guide, you’ll learn how to:
- Enable autoplay for your Google Slides presentation
- Set the time per slide
- Loop the presentation continuously
- Customize additional autoplay settings
- Embed the looping presentation on a website
Step 1: Open your Google Slides presentation
First, open the Google Slides presentation you want to autoplay in your browser or the Google Slides app. You can create a new presentation or use an existing one.
Step 2: Start the presentation mode
In the top right corner of the window, click on the “Present” button to enter the presentation mode. This will allow you to access the autoplay settings.
Present button
Step 3: Open autoplay settings
In presentation mode, the autoplay control bar will appear near the bottom of the screen. Click on the autoplay icon (a small right-facing triangle) to open the autoplay settings panel.
Autoplay icon
Step 4: Enable autoplay
Check the box next to “Autoplay” to turn on autoplay. This will automatically advance through your slides rather than requiring manual clicks.
Step 5: Set time per slide
Under “Autoplay,” you can enter the number of seconds to display each slide. 5-15 seconds per slide is typical. Tick the box to “Autoplay videos” if your presentation includes embedded videos.
Autoplay settings
Step 6: Loop the presentation
To make your Google Slides presentation run on a continuous loop, check the box next to “Loop” just underneath the autoplay settings. This will make your presentation start over from the beginning after the last slide.
Step 7: Tweak additional settings (optional)
You can customize a few additional autoplay options to your needs:
- “Autoplay when present”: Starts autoplay as soon as you open presentation mode, rather than requiring a click to begin.
- “Navigation”: Choose what controls to show in presentation mode (swipe, buttons, etc.)
- “Triggers”: Set autoplay to advance based on time or mouse/touch interaction.
Additional autoplay settings
Step 8: Present and test autoplay
Once you’ve configured autoplay, press the “Present” button at top right again to exit the autoplay sidebar. Your presentation will now run through the slides automatically based on the duration and loop settings you chose!
Sit back and watch your looping Google Slides presentation. Tweak the timing or settings if needed.
Step 9: Embed for digital signage (optional)
To use your looping presentation for digital signage, you can embed it on a webpage rather than presenting fullscreen.
Open the File menu > Embed. A box will pop up with an <iframe> embed code you can paste onto any site. Adjust the size as needed.
Embed Google Slides
And that’s it! Your Google Slides presentation will now autoplay on a continuous loop for hands-free, unattended displaying.
Whether it’s a tradeshow booth, event lobby, or office display, letting your Google Slides presentation run automatically frees you up to engage with your audience. Autoplay and loop settings make it a snap to set up.