Adding images to your Google Slides presentations can take them to the next level visually. But what if you want to reuse an image from Google Slides in another document or presentation? Saving images from Google Slides is easy with these 5 simple steps.
1. Open the Presentation and Select the Image
First, open the Google Slides presentation in your browser or mobile app that contains the image you want to save. Navigate to the specific slide with the image and click on it to select it.
2. Right-Click the Image and Choose “Save to Keep”
Now right-click on the image itself. A drop-down menu will appear. Select the option called “Save to Keep” at the bottom of this menu.
3. Open the Image in Google Keep
Saving the image to Google Keep will open the Keep notes app in a sidebar on the right side of your screen. You will see the image you selected saved as a new note in Keep.
4. Right-Click the Image in Keep and Choose “Save Image As”
With the image now accessible in Google Keep, right-click on it again. This time a menu will pop up with the option to “Save image as.” Choose this option.
5. Select Download Location and Image Format
A window will open allowing you to select where you want to save the image on your computer and choose the file format you want to use (JPEG, PNG, etc.). Name the file and save it to download the image locally.
And that’s it! By using Google Keep as a middleman, you’ve extracted an image from a Google Slides presentation for use elsewhere.
Alternative Methods to Save Google Slides Images
The Google Keep method above is the easiest way to save an image from Google Slides. But there are a couple of other methods you can try as well:
Download the Entire Slide
Rather than isolating just the image, you can download the full slide it appears on as an image file:
- Open the Google Slides presentation and navigate to the slide with the image.
- Click “File” > “Download” in the top menu.
- Choose to download the slide as a PNG, SVG, or JPEG file.
While this contains the whole slide visually, you can then crop the image out from the background using image editing software.
Screenshot the Image
Another option is to simply take a screenshot of the image in Google Slides using your computer or mobile device’s built-in screenshot features. You can then crop out the image you want from the screenshot.
This method is faster but can reduce image quality. It’s best for images that don’t require high resolution.
Tips for Saving Google Slides Images
When exporting images from Google Slides presentations, keep these tips in mind:
- Check image ownership/copyrights: Make sure you have rights to reuse images from Google Slides externally.
- Use PNG for higher quality: JPEG compression can reduce quality, so PNG is better for pristine images.
- Edit out backgrounds: If downloading the full slide, use photo editing software to remove backgrounds.
- Resize for reuse: Consider resizing large images to the appropriate dimensions for their new use case.
Why You Might Want to Save a Google Slides Image
There are a few reasons you may want to save or export an image from a Google Slides presentation:
- Reuse the image in a different presentation: Building off existing visuals can save time starting new decks.
- Repurpose the image for another use: Website images, social posts, desktop wallpapers, print materials, etc.
- Edit or modify the image further: Add effects, crop, resize, or tweak the image in photo editing software.
- Properly attribute the creator: Checking image licenses and giving credit to original creators.
Saving images for reuse ensures you get the most value from visuals you curate for your Google Slides presentations!
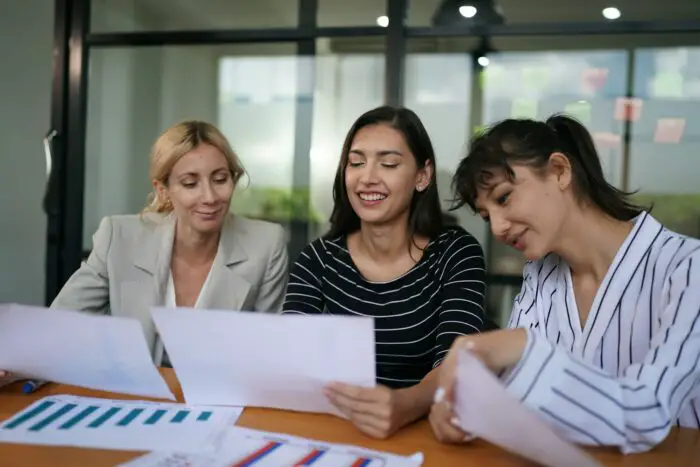

![Can't Play or Insert Video in Google Slides [Fixed] 4 Can’t Play or Insert Video in Google Slides [Fixed]](https://vegaslide.com/wp-content/uploads/2024/01/615404-700x467.jpg)


