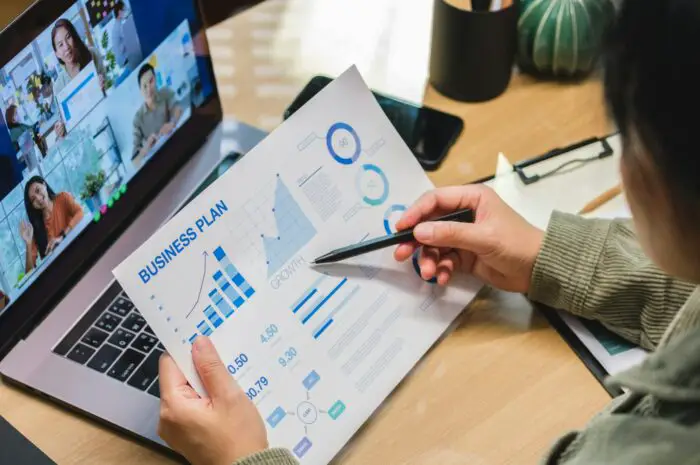Applying a theme with a colorful background to your Google Slides presentation can make it look more visually appealing and help engage your audience. However, when it comes time to print your slides, those solid backgrounds can use up a lot of ink.
Fortunately, Google Slides provides an easy option to hide the background when printing, allowing you to save on ink while still keeping the background visible on screen during your presentation. Here’s a step-by-step guide on how to hide backgrounds when printing from Google Slides.
Why Hide the Background for Printing
There are a few key reasons why you may want to hide the background when printing slides:
- Save ink/toner – Solid color backgrounds can use a lot more ink or toner. Hiding them for printing saves money.
- Crisper text – Background colors can make lighter text harder to read when printed. Hiding the background makes text stand out.
- Cleaner look – Eliminating background clutter can give printed slides a simpler, more professional look.
So if you want crisper, cleaner printed slides without wasting expensive ink and toner, hiding the background is the way to go.
Steps to Hide the Background in Google Slides
Hiding backgrounds for printing in Google Slides only takes a few quick steps:
1. Open Your Presentation
Go to Google Slides and open the presentation you want to print.
2. Click “File” > “Print Settings and Preview”
This will open a print preview window where you can customize settings before printing.
3. Click “Hide Background”
In the toolbar at the top, click the “Hide background” button. The background will disappear from the preview.
Hide background button in Google Slides
4. Adjust Any Other Settings
Tweak any other settings like orientation, slides per page, etc.
5. Click “Print”
When ready, click the “Print” button to send to your printer.
And that’s it! The printed slides will not show the background color/image, saving ink and making text more readable.
Other Print Customizations
In addition to hiding backgrounds, Google Slides provides a few other handy printing options:
- Landscape/portrait – Change page orientation to better fit your slides.
- Multiple slides per page – Print handouts with 2, 3, 4, 6, or 9 slides per page.
- Include skipped slides – Print slides that are hidden from your presentation.
- Print with notes – Print your speaker notes below each slide.
Play around with these settings before printing to ensure your slides print exactly how you need them.
When NOT to Hide the Background
Hiding the background is very useful in most cases, but there are a couple exceptions:
- If you have light text colors that would become unreadable without the background, leave it on for printing.
- If background images are essential, you probably want to leave them on.
Use good judgment based on your specific slides.
Other Tips for Printing Google Slides
Here are a few other quick Google Slides printing tips:
- Add slide numbers if printing handouts to help people stay organized.
- Use the print preview to test different options.
- Make sure your printer has enough ink/toner before printing.
- For the highest quality, print in color rather than black and white.
- Select which slides to print if you only need certain sections.
Ready to Print Google Slide Presentations
Being able to hide backgrounds when printing Google Slides presentations is extremely useful – allowing you to save on ink costs while improving text clarity.
Combined with the other print customizations available, you can easily tweak settings to create professional handouts, notes, or archives of your presentations.
So next time you need printed copies from Google Slides, don’t forget to hide that background first for the best looking and most affordable results!