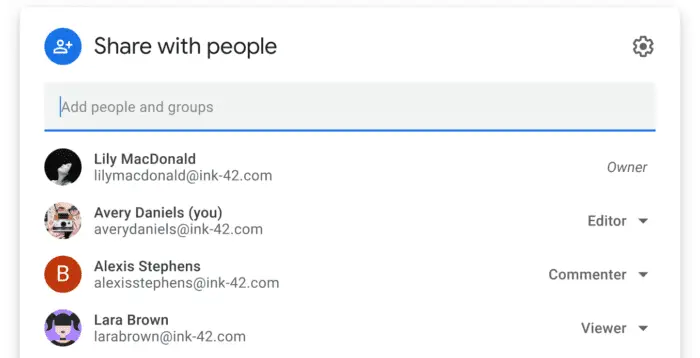Adding interactive quizzes to your Google Slides presentations is an excellent way to boost engagement and make learning more fun. This step-by-step guide will teach you how to create different types of quizzes from scratch using various Google Slides features.
Why Create Quizzes in Google Slides?
Here are some key benefits of making quizzes in Google Slides:
- Interactive and engaging for audiences
- Easy to create different quiz formats like multiple choice, true/false, short answer, etc.
- Can add videos, images, animations to make quizzes more dynamic
- Integrates seamlessly into existing Slides presentations
- Results update automatically in real-time
- Works well for both in-person and virtual presentations
- Free and accessible to anyone with a Google account
Step 1 – Setup the Main Quiz Page
The first step is setting up the main hub for your quiz. This slide will contain:
- The quiz title and description
- Navigation buttons to jump between questions
- Area to display scores
To set this up:
- Open Google Slides and insert a new blank slide
- Add a visually appealing theme and title/subtitle text boxes
- Insert relevant images if required
- Add rectangular shapes for navigation buttons
- Insert a text box to display quiz scores
Step 2 – Add Interactive Questions
The next step is creating separate slides for each quiz question. Having different slides keeps questions organized and easier to navigate.
Some best practices when adding questions:
- Only include 1 question per slide
- Use large, easy to read font sizes
- Insert relevant images/videos when useful
- Use color coding to differentiate between answer choices
To add interactivity to questions:
- Insert clickable shapes for multiple choice answers
- Link shapes to jump between correct/incorrect answer feedback slides
- Use conditional formatting rules to automatically color code correct/incorrect answers
- Show live results by linking shapes to update score tracker text box on main page
Repeat this process to add the desired number of questions to your quiz. Add a concluding slide with a message summarizing the quiz results at the end.
Step 3 – Present and Gather Feedback
Once your interactive quiz is ready, test it out by presenting it live or sharing a view-only link. Observe how users engage with it and gather feedback about:
- Were the questions clear and well-structured?
- Did they find the different formats and interactivity useful for learning?
- What additional question types/features would they like to see?
Use this input to tweak and optimize your quiz even further.
Tips for Better Quiz Design
Follow these tips to take your Google Slides quizzes to the next level:
Keep questions concise – Avoid lengthy, confusing question wording.
Vary question formats – Mix up multiple choice, true/false, open-ended questions etc.
Limit answer choices – Keep the number of choices reasonable. Too many can overwhelm.
Randomize questions – Prevent repeat test takers from memorizing order.
Use multimedia – Embed relevant videos/images to engage visual learners.
Give feedback – Provide explanations for right/wrong answers.
Conclusion
Adding interactive quizzes makes presentations more engaging and fun for audiences. As you saw, it’s easy to create different types of quizzes directly within Google Slides using built-in features.
Start assessing your audiences’ knowledge retention in a more impactful way today. Use the strategies in this guide to build fun, interactive quizzes that make content stick!