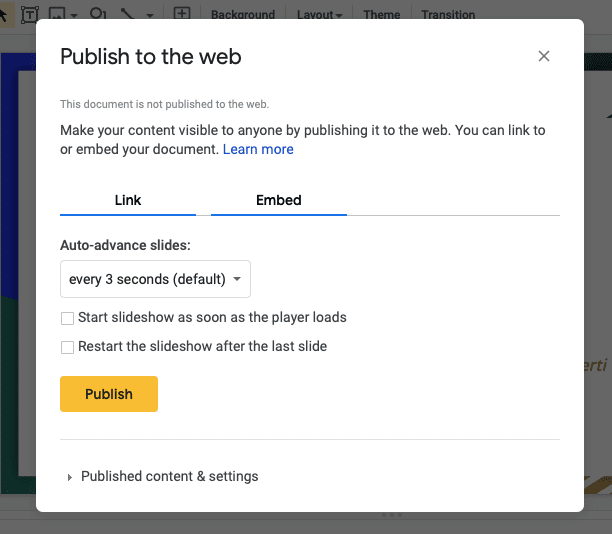Flashcards are a tried and true study tool used by students of all ages. They provide a simple yet effective way to memorize key facts, vocabulary words, formulas, and more.
While traditional paper flashcards work perfectly fine, technology offers some distinct advantages when it comes to creating and using flashcards. That’s where Google Slides comes in.
Google Slides is a free presentation software included in Google’s G Suite office productivity tools. Best known for building slideshow presentations, Google Slides can also be easily adapted to make customizable digital flashcards.
In this step-by-step guide, you’ll learn how to:
- Set up Google Slides for flashcard creation
- Design effective flashcards
- Add interactivity and multimedia
- Print or share your flashcards digitally
So if you’re looking for an easy way to make and study with flashcards online, then read on!
Step 1: Resize Your Slides
After opening a new Google Slides presentation, the first thing you’ll want to do is resize your slides.
This step allows you to ensure your flashcards will print properly on sheets of paper, whether you plan on printing digital flashcards or cutting up physical ones.
To resize:
- Click on the File menu.
- Select Page setup.
- Change the slide size to 8.5 x 11 inches (standard printer paper size).
- Orient slides to Landscape mode.
Step 2: Design Your First Flashcard
With slide size adjusted, you can now focus on flashcard design.
Each slide will become an individual flashcard. Use the following best practices when structuring your cards:
- Front side: Add a question, term, image, math formula, map, etc.
- Back side: Provide the answer, definition, explanation, etc.
- Keep text brief and clear.
- Use images/multimedia to aid memory.
Step 3. Add Animation for Interactivity
The real power of digital flashcards comes from interactivity. Google Slides allows you to easily add animations so flashcard answers appear with a simple click.
To add animation:
- Put your answer in a text box.
- Click the text box.
- Go to Insert > Animations.
- Select Appear animation.
- Choose On Click as the trigger.
Now test it out! The answer should appear when you click its text box.
Step 4. Duplicate Flashcards
Once you have one properly formatted flashcard, duplicating it makes populating your entire study deck a breeze.
To duplicate a flashcard:
- Right-click the flashcard slide.
- Select Duplicate.
- Edit the question and answer for the new card.
Repeat until you have created all needed flashcards.
Step 5. Enhance with Multimedia
Google Slides supports various multimedia options that can take your flashcards to the next level, including:
- Images: Pictures, diagrams, charts, etc. help reinforce visual memory
- Video: Embed YouTube clips or screen recordings.
- Audio: Record narration for definitions or pronunciation help.
Multimedia elements make digital flashcards more engaging and effective than static paper versions.
Step 6. Randomize Cards
Getting flashcards in random order improves memorization by mimicking the unpredictability of test questions.
With Google’s Slides Randomizer add-on, shuffling your deck is simple:
- Click Add-ons.
- Search for and select Slides Randomizer.
- Click the shuffle icon before presenting.
Step 7. Share or Print Flashcards
The final step is distributing your flashcards for study.
If printing physical cards:
- Go to File > Print.
- Select card layout like “2 slides per page.”
- Print, cut out, fold, glue or laminate.
To share digital cards:
- Click Share and add email addresses.
- Recipients access real-time whenever updated.
Now you have an easy way to create, customize, share, and study with flashcards using Google Slides! With a little practice, you’ll be able to memorize key information faster and more effectively.