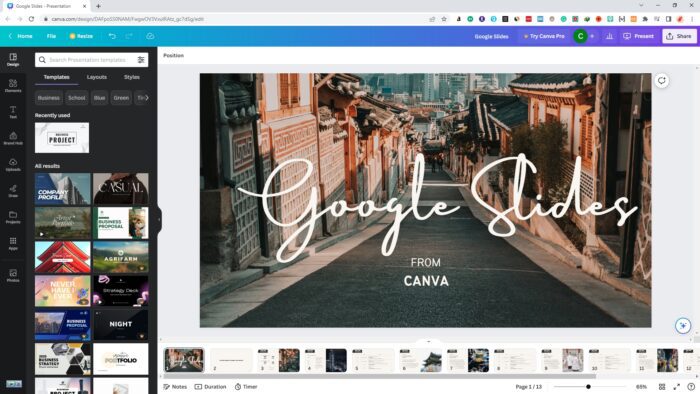Adding tables to your Google Slides presentations can be an excellent way to organize and present data clearly. Tables allow you to arrange information in rows and columns, making complex data easy to digest visually.
In this comprehensive guide, you’ll learn everything you need to know about creating and formatting tables in Google Slides.
How to Insert a Table in Google Slides
Inserting a basic table in Google Slides is very simple:
- Open your presentation and select the slide you want to add the table to.
- Click “Insert” > “Table” in the toolbar.
- In the pop-up box, select the number of columns and rows you need for your table.
- Click to insert the table onto your slide.
You can create tables up to 20 rows by 20 columns in Google Slides. Once inserted, you can easily edit the table by adding or deleting rows and columns as needed.
Customizing and Formatting Your Google Slides Tables
The real power of Google Slides tables lies in the formatting and styling capabilities. You have a wide range of options to customize the look of your tables:
Adjust Rows and Columns
Easily adjust row heights and column widths by clicking and dragging the edges of a row or column. This allows you to size them perfectly.
Change Table Layout and Alignment
Use table alignment options like centering, left align, and right align to position your table. Adjust padding and spacing between cells and content via the Table > Table Properties menu.
Add and Modify Borders
Customize cell borders by selecting border color, weight (thickness), and line style (solid, dotted, etc). You can format them uniformly or apply different styles to individual cells.
Modify Text Formatting
Format the text within cells as needed with options for font family, size, color, bold, italic, underline, and more.
Add Background Color
Use fill color options to highlight important cells or alternate row colors for better readability.
Best Practices for Tables in Presentations
Keep these tips in mind when creating tables for your next Google Slides presentation:
- Simplify complex data into easy-to-read rows and columns
- Use minimal formatting for clean and clear tables
- Include a header row to organize columns
- Right align numerical data in columns
- Summarize key data into a table for concise information delivery
- Limit table size to key data and avoid overflow
- Consider embedding a table from Google Sheets for dynamic data
More Tips for Next-Level Google Slides Tables
Take your Google Slides tables to the next level with these pro tips:
- Merge and split cells for more advanced layouts
- Add icons and images inside cells
- Include links within cells to other slides or webpages
- Embed a live Google Sheets spreadsheet as a connected data table
- Add charts or visualizations above or next to your tables for engagement
- Animate builds to reveal tables row by row for emphasis
- Hyperlink your table to an index sheet for easy navigation of data
With this in-depth guide, you have all the knowledge you need to create stunning tables in Google Slides. Use tables to simplify complex information and boost engagement.