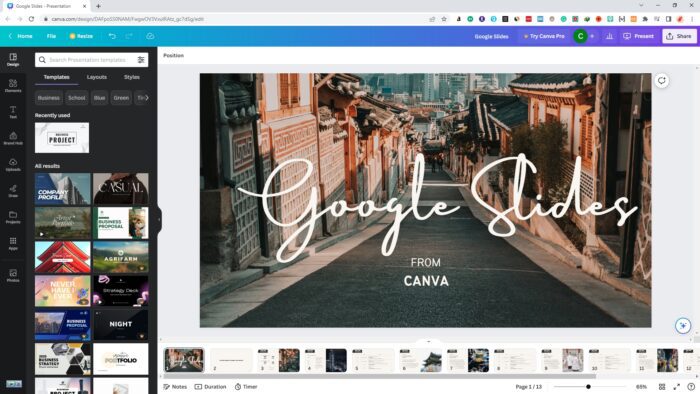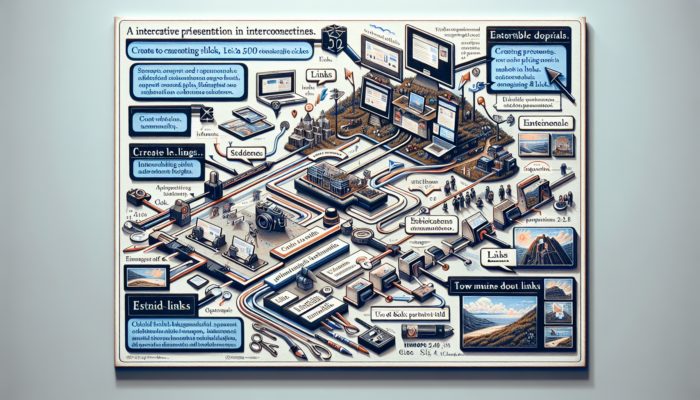Canva has been a great addition to building beautiful presentation slides. However, the platform may not be the greatest option for collaboration and online presentation. That’s why sometimes it’s sensible to import the document to a more common platform like Google Slides for example.
Well, in this guide, I’m going to show you how to transfer a Canva presentation document to Google Slides. Although the process is simple, keep in mind that not all elements of a Canva design will be imported into Google Slides.
However, all of the text and images can be imported successfully. After all, these elements define a proper presentation slide. So, let’s get started!
Table of Contents
Transfer Canva to Google Slides
1. Open the presentation document on Canva.
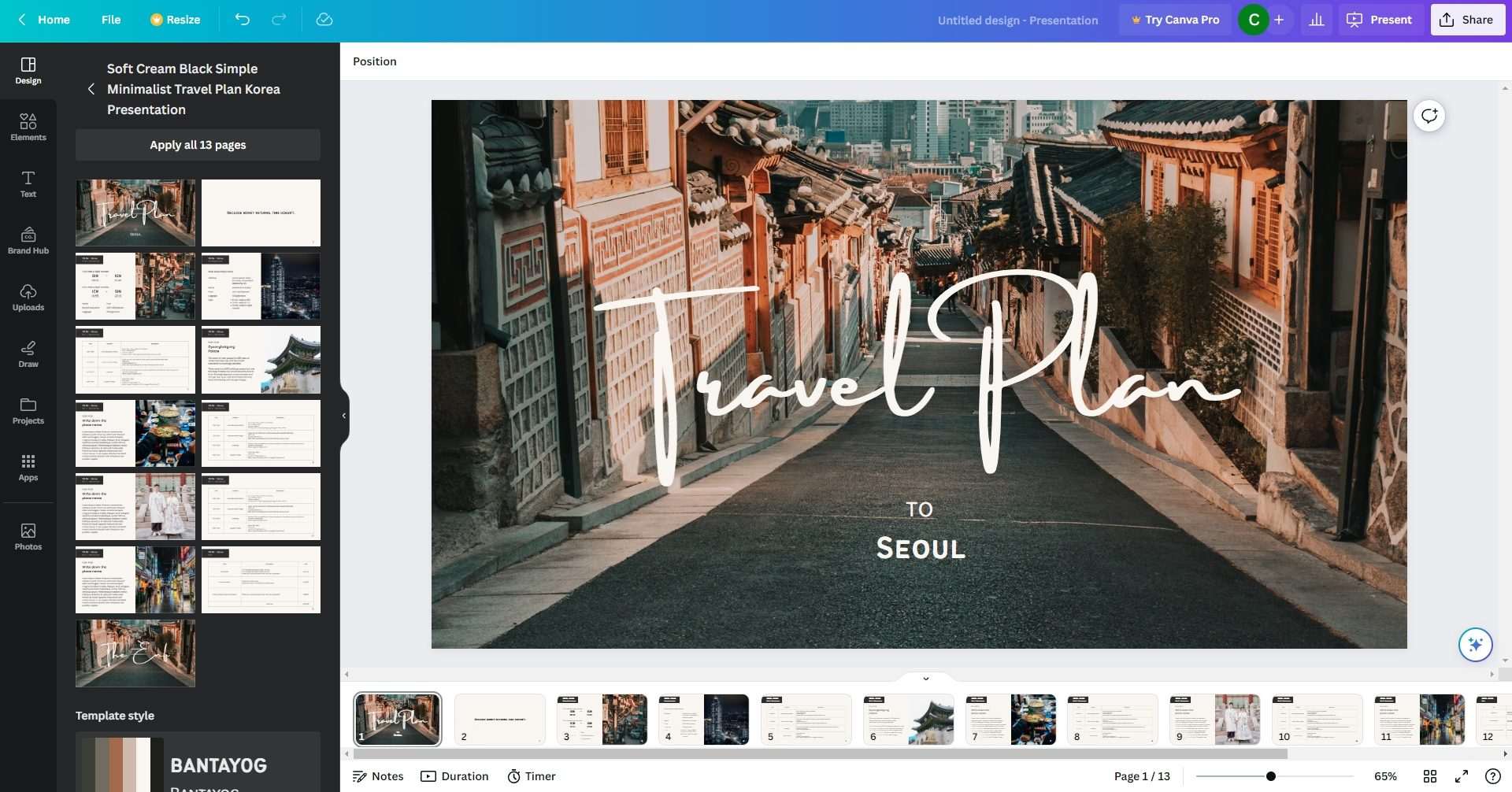
2. Click the Share button on the top right corner and then navigate to Download.
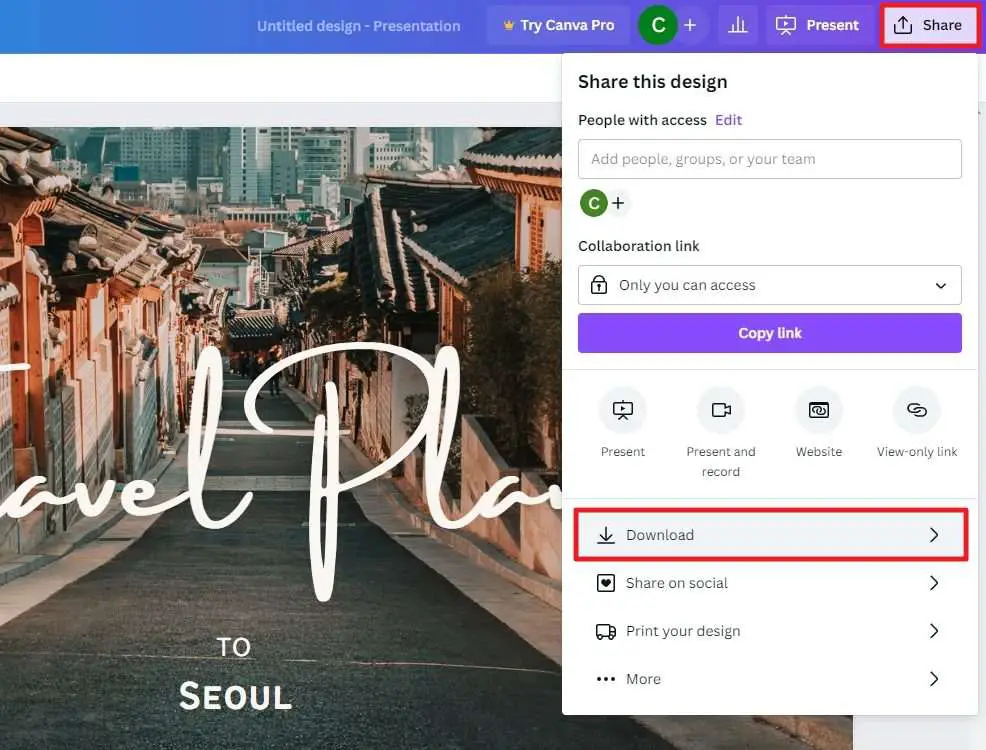
3. Under the file type, select PPTX. This PowerPoint format is also supported on Google Slides.
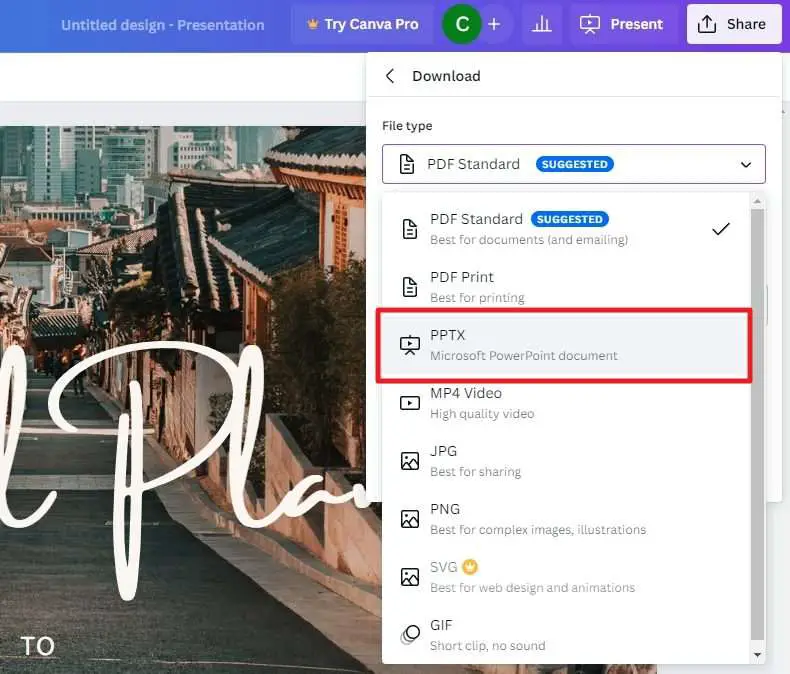
4. Then, click Download. Wait until the download is finished.
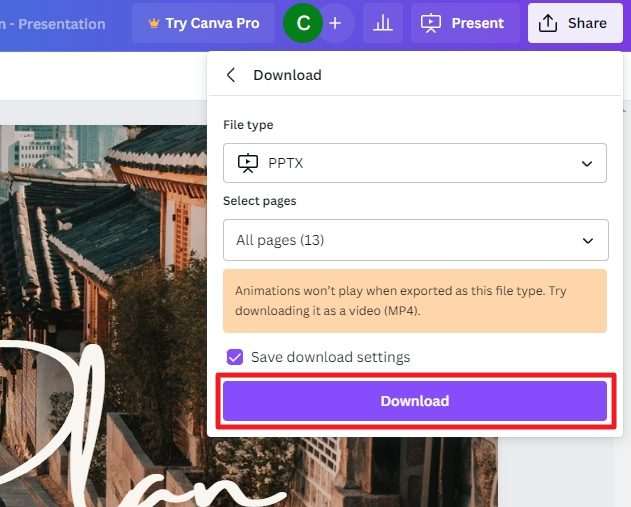
5. Now, open a new browser tab. Visit Google Slides and start a Blank template.
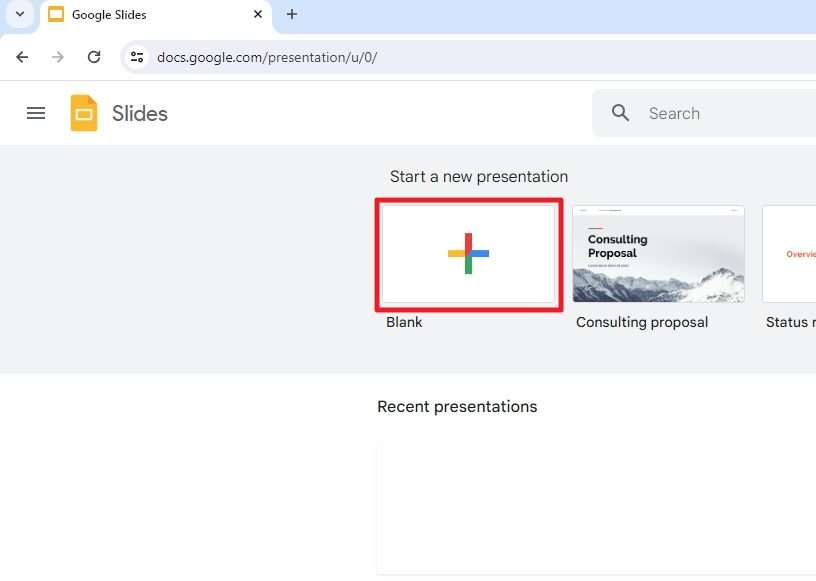
6. Once a new document is launched, navigate to the File menu and select Import slides.
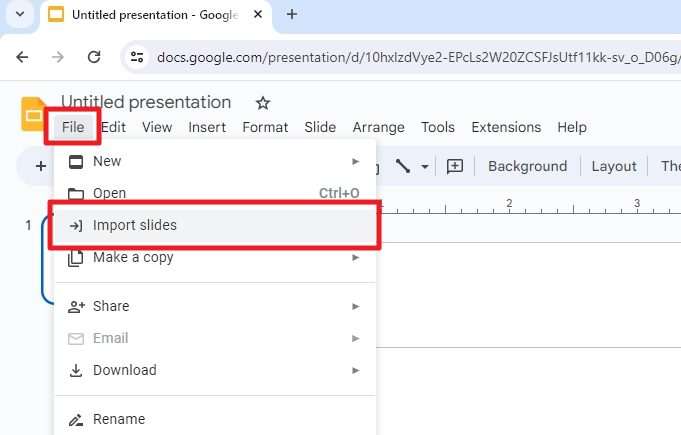
7. Under the Upload menu, click Browser.
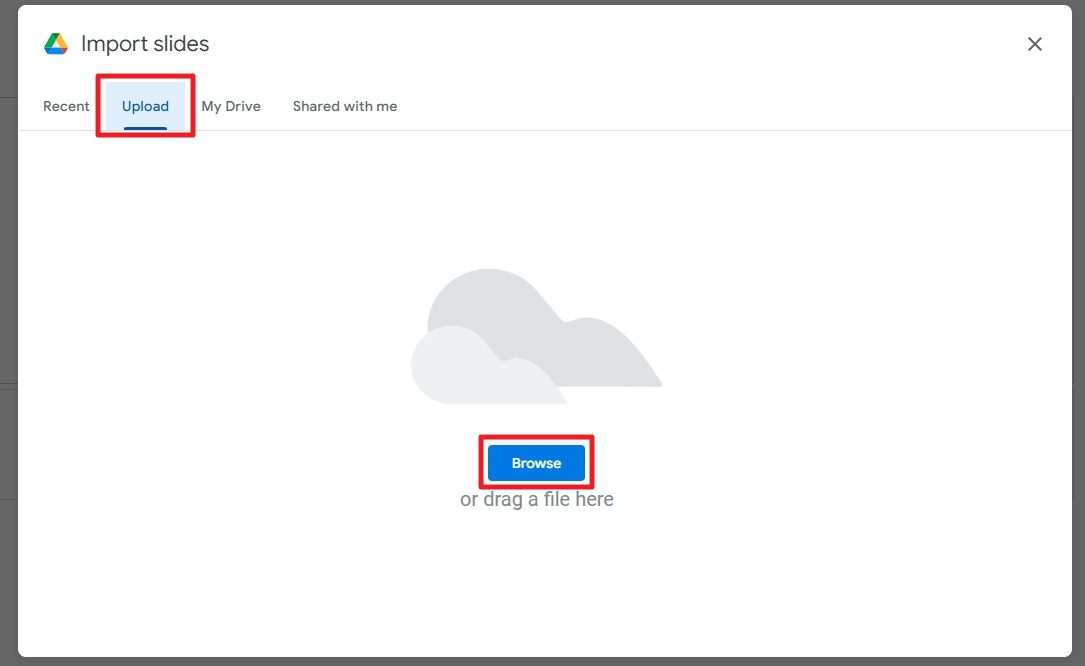
8. Locate the PPTX file from Canva you just downloaded.
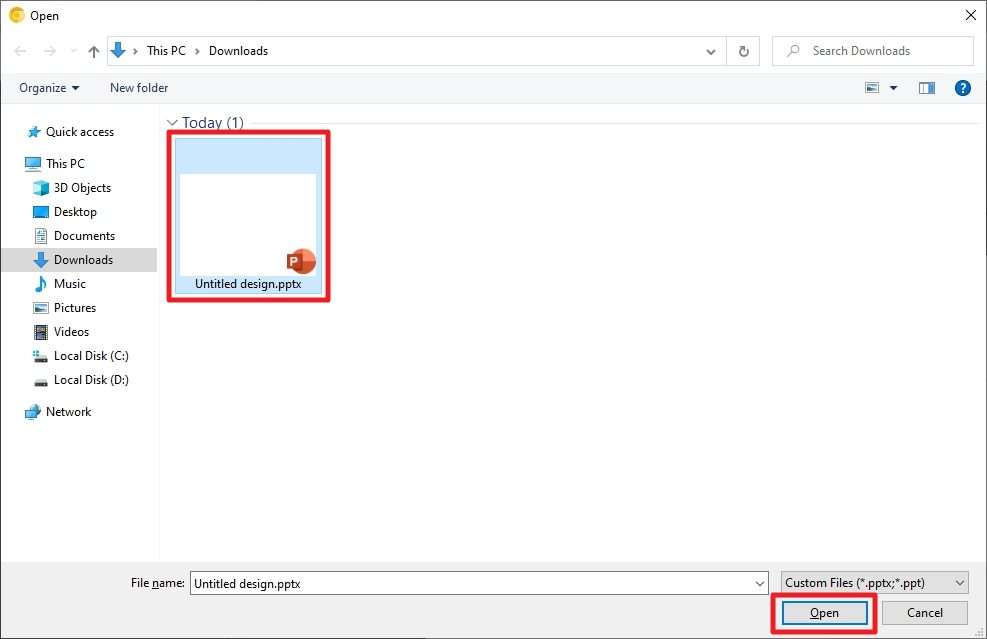
9. Wait until the upload process is finished.
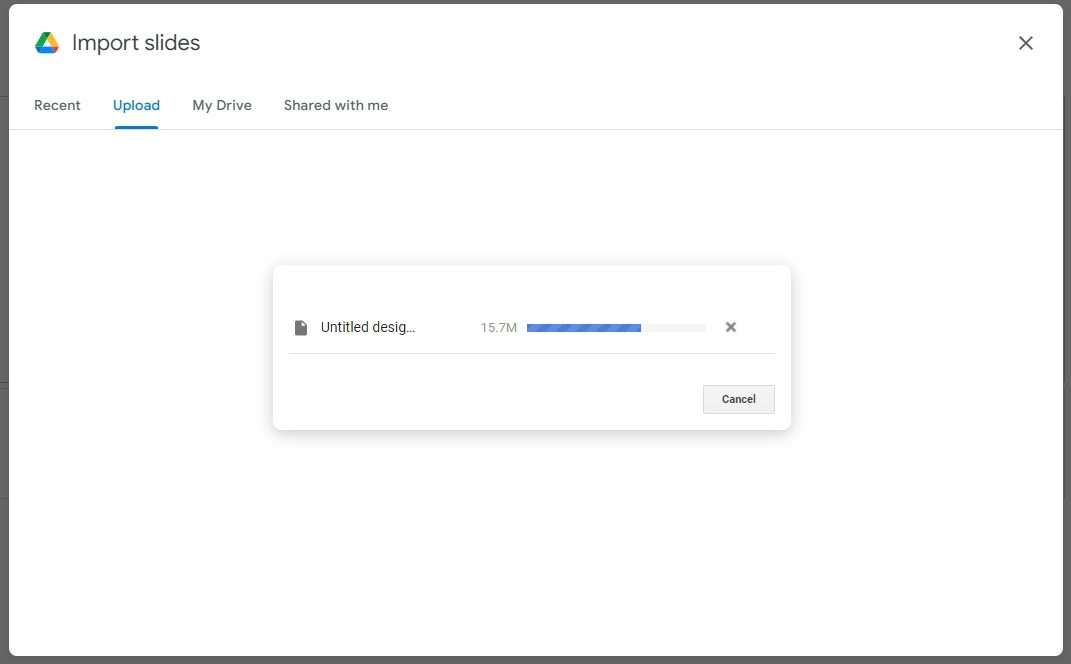
10. Here, you may Select all slides and Keep original theme. After that, click Import slides.
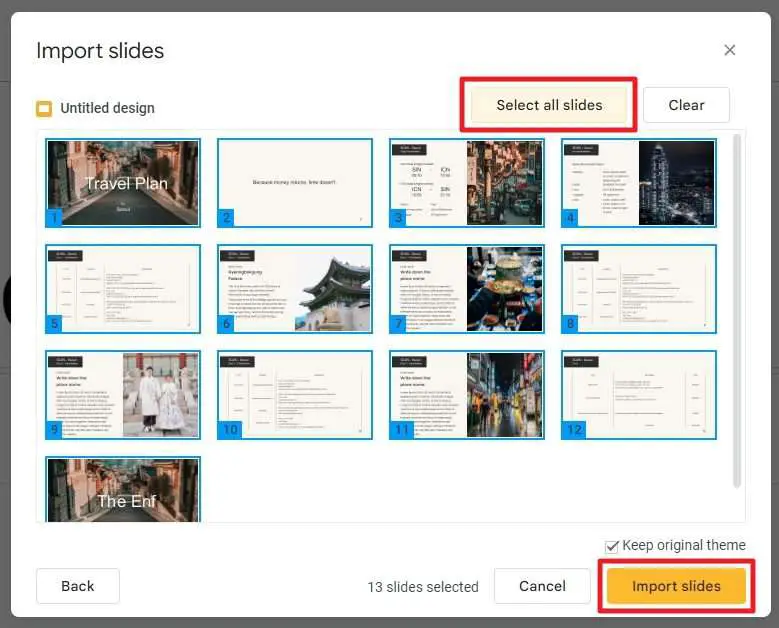
11. Congratulations! The Canva presentation has been transferred to Google Slides.
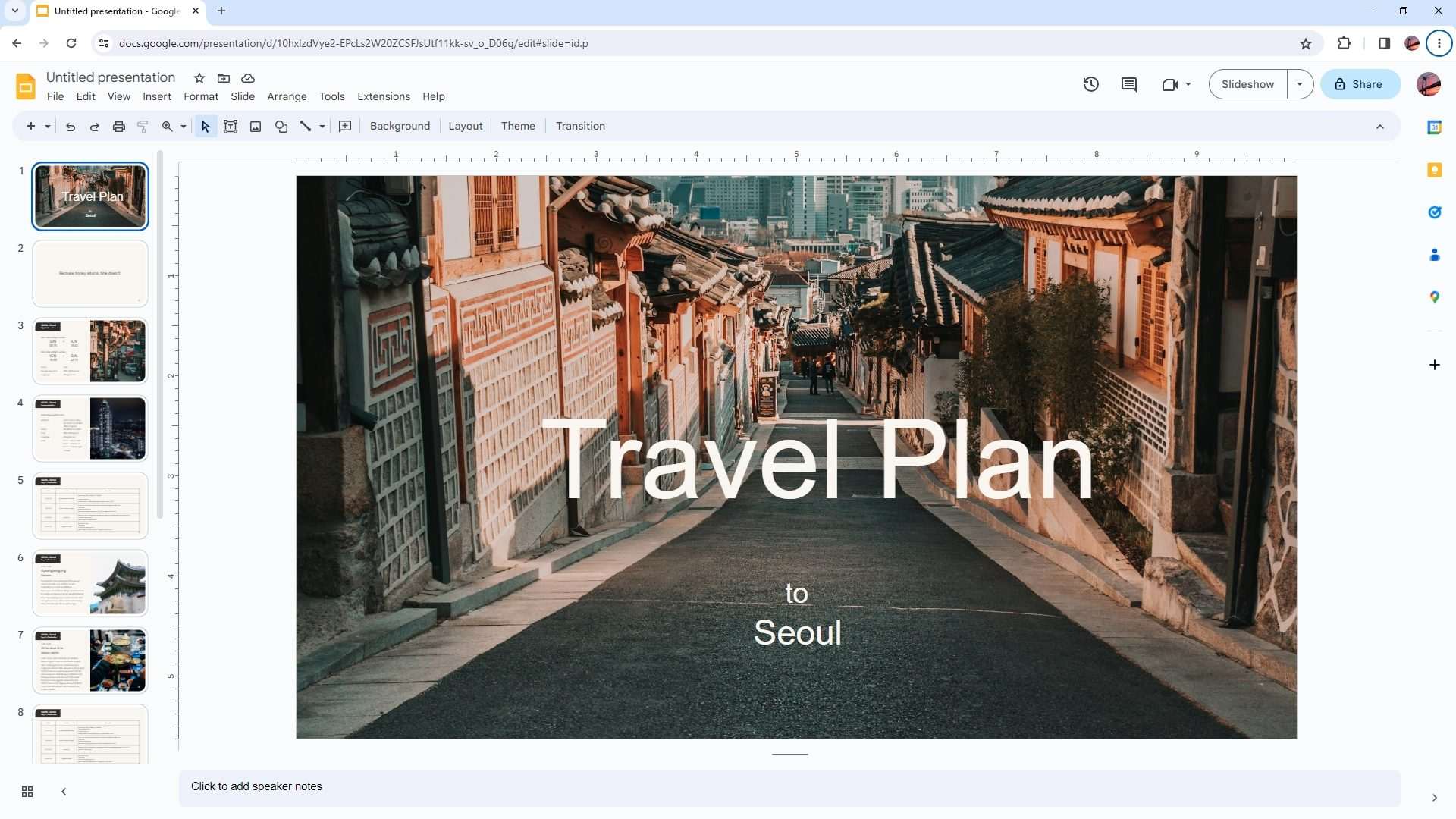
Another method to transfer Canva to Google Slides
Canva has made it possible to transfer a presentation document from its platform to Google Slides almost instantly. In order to make that possible, click Share > More > Google Drive > Connect Google Drive and then follow the instructions on the screen. After that, you should be able to quickly import the Canva document to Google Drive which then can be launched via Google Slides.
Dealing with the altered fonts
If the Canva presentation uses a font that is not available on Google Slides or installed on your computer, then it will fall back to the default font which may not be as pretty as the original.
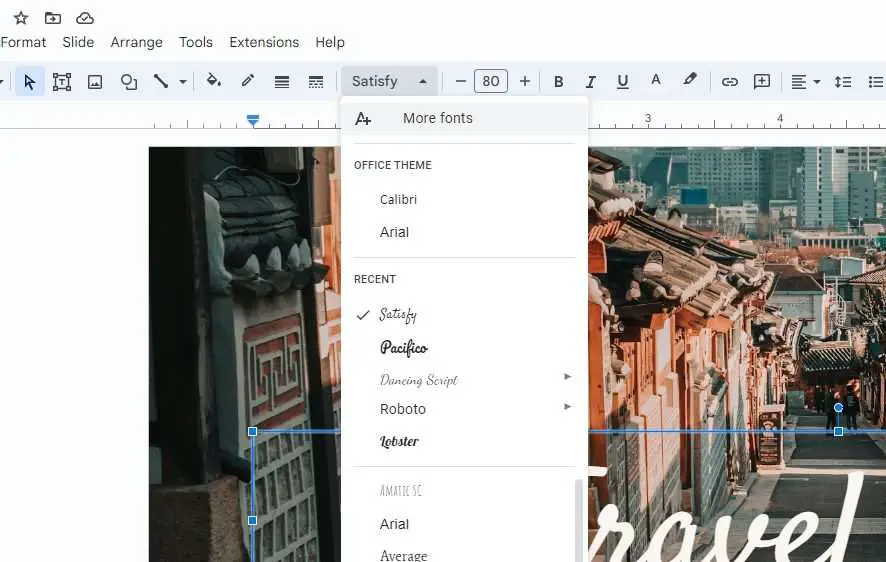
Right now, Canva doesn’t include the font files when downloading the document. The only workaround is by adding more fonts to Google Slides and manually assign them to the presentation elements as closely as possible.
It’s quite annoying having to perform such a labor-intensive task like that. But this is an inevitable compromise when converting a file from one platform to another. Just like any retrofit project, manual intervention is almost guaranteed.
Alternatively, you may download the Canva presentation as JPG/PNG and then import them to Google Slides as images. Animations and transitions may be gone, but the overall style would remain.
Frequently Asked Questions
How do I convert a Canva presentation to Google Slides?
To convert a Canva presentation to Google Slides, click Share on the top right corner of the Canva editor. Then, select the More option. Choose the Google Drive icon and link your Google account to Canva if you haven’t linked it already. Once linked, choose the Google Drive folder where you want to save your presentation file.
How do I export slides from Canva?
To export slides from Canva, click on the Share button on the top right side of your canvas, scroll to find the PowerPoint button, and click Download. This will save the presentation as a PPTX file. You can then upload the file to Google Drive and open it in Google Slides.
Are Canva presentations compatible with Google Slides?
Canva presentations are not directly compatible with Google Slides. However, there are ways to work around this issue, such as exporting the presentation as an image file or downloading it as a PowerPoint file and then importing it into Google Slides, though, some elements may not be as accurate as in the original Canva document.
What are some common issues that may occur during the transfer process?
Some common issues that may occur during the transfer process include loss of interactive functions, loss of images, loss of text, and other design errors.