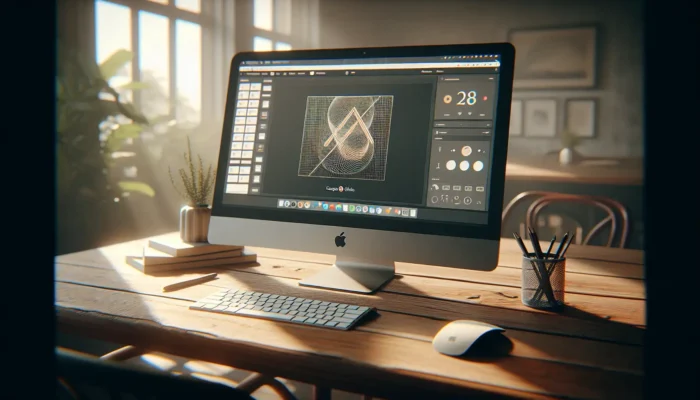Having an attractive and readable font is key to creating an effective Google Slides presentation. The default font options in Google Slides may not always fit your needs. Fortunately, you can add new fonts and update the fonts on all slides at once with just a few clicks.
Adding More Fonts to Google Slides
While Google Slides offers several default font choices like Arial, Times New Roman, and Verdana, you may want more options. Here are two easy ways to add fonts:
Use the “More Fonts” Feature
- Open your Google Slides presentation and select the text box or boxes you want to update.
- Click the dropdown arrow next to the font selector in the toolbar.
- Choose “More Fonts” at the top of the menu.
- Search or scroll through the available fonts and select the one(s) you want to add.
- The new fonts will now show up in your font selector dropdown.
Install the Extensis Fonts Add-on
The Extensis Fonts add-on gives you access to over 1,400 additional fonts.
- Open your Google Slides presentation.
- Select Extensions > Add-ons > Get add-ons.
- Search for “Extensis Fonts” and click on it.
- Click “Install” and allow access when prompted.
- The new fonts will become available in your font selector.
Changing Fonts on All Slides
Rather than updating fonts slide-by-slide, you can change all text fonts at once using the “Edit Master” feature.
- Open your Google Slides presentation.
- Click Format > Edit Master in the toolbar.
- This will open the master layout slide that controls defaults.
- Highlight and change the font for the title and body text boxes as desired.
- Click the “X” to close the master slide editor when done.
- All fonts in your presentation will now match your selections!
Alternative Method for Newer Versions
If you have a newer version of Google Slides:
- Select Slide > Edit Theme instead of “Edit Master” in Step 2 above.
- Choose the Master slide on the left sidebar.
- Follow steps 4-6 above to change fonts on all slides.
Formatting Text for Readability
When selecting fonts and text sizes for your presentation, keep these readability tips in mind:
- Use large, clear fonts like Arial or Verdana at a minimum of 18pt for slide text.
- Avoid thin, highly stylized fonts that could be difficult to read.
- Use sufficient line spacing around 1.5x the font size.
- Left align text whenever possible.
- Use bold and italics sparingly for emphasis.
- Ensure sufficient contrast between text and background colors.
Following these best practices will help all audience members read and comprehend your slides, including those with visual impairments or reading disabilities.
Customizing Font Styles in Your Theme
For a cohesive look, you can define font defaults at the theme level rather than slide-by-slide:
- Click Slide > Edit Theme in the toolbar.
- Select the Theme fonts tab on the right.
- Set your desired primary and accent fonts, sizes, colors and styles.
- Click “X” to close and save your customized theme defaults.
Summary
The ability to add fonts and efficiently update them across all slides gives you more design options when creating Google Slides presentations.
By leveraging the master layout, editing your theme, and following readability best practices, you can ensure all text in your presentation looks fantastic. Your audiences will appreciate how polished and professional your slides appear!