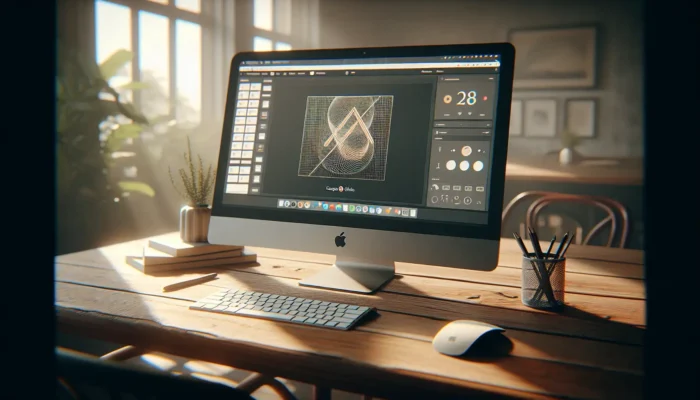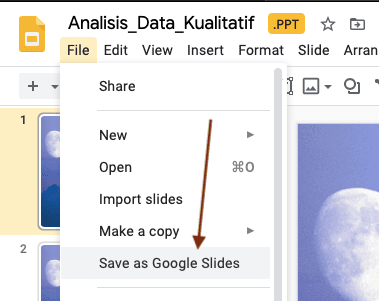Adding a GIF to your Google Slides presentations can be a great way to make them more visually engaging and fun. In this guide, I’ll walk you through the simple process of inserting a GIF from your computer or the web into Google Slides using a few easy methods.
Why Use GIFs in Presentations
Before jumping into the how-to, let’s look at some of the benefits of using GIFs in presentations:
- Grab attention: GIFs are eye-catching and can help capture your audience’s focus, especially at key points.
- Explain concepts: A short, looping animation can help demonstrate processes and ideas dynamically.
- Inject humor: Funny reaction GIFs are very popular and can lighten the mood.
- Liven up text slides: Adding some movement to text-heavy slides can re-engage your viewers.
So if you want to boost engagement, clarify ideas, or just entertain, GIFs can be useful presentation tools when used appropriately.
Method 1: Insert GIF from Your Computer
Inserting a GIF you already have downloaded on your computer is quick and easy:
- Open your Google Slides presentation and navigate to the slide you want to add the GIF to.
- Click Insert > Image > Upload from computer in the top menu.
- In the file picker, select your desired GIF file and click Open.
- The GIF will be inserted into the center of the slide. You can click and drag it to resize and reposition it as needed.
And that’s it! The GIF should now animate automatically when viewing or presenting the Google Slides deck.
Method 2: Search for GIFs to Insert
If you want to browse GIF options to find the perfect one for your presentation, you can search and insert them right within Google Slides:
- On the slide you want to add a GIF to, click Insert > Image > Search the web.
- Type in a relevant keyword or phrase in the search bar and press Enter to search Giphy’s GIF database.
- Preview the GIF results and click the one you want to insert to add it to your slide.
- Resize and reposition the inserted GIF as needed.
This makes it super easy to flip through tons of animated GIF options before picking the best one for your presentation—no need to download and re-upload files!
Method 3: Insert GIF by URL
If you’ve found the perfect GIF on a website like Giphy or Tenor, you can insert it into Google Slides directly using its URL:
- Right-click on the desired GIF and select Copy image address or Copy image URL.
- In your Google Slides presentation, navigate to the slide you want to add the GIF to.
- Click Insert > Image > By URL.
- Paste the copied GIF URL into the box and press Select.
- The GIF will be inserted and you can reposition/resize it as needed.
This method allows you to quickly grab GIF links from around the web and insert them seamlessly into your presentation.
Extra Tips for Inserting GIFs
Here are some additional pointers when working with GIFs in Google Slides:
- Make sure GIFs are relevant and not distracting from your content.
- Use GIFs sparingly—1 to 2 per presentation is usually sufficient.
- Keep file sizes reasonable so slides don’t lag when presenting.
- Test that inserted GIFs animate properly before presenting.
- Resize larger GIFs appropriately for your slide canvas.
Present Like a Pro with GIFs
Adding well-placed GIFs is a breeze with Google Slides and can really amplify your presentations. With these simple methods, you can insert animated GIFs from files, web searches, URLs, and more to create fun, engaging presentations your audiences will love.
Give your next Google Slides presentation some extra visual pop with a fun, informative GIF or two! Your viewers will be delighted.