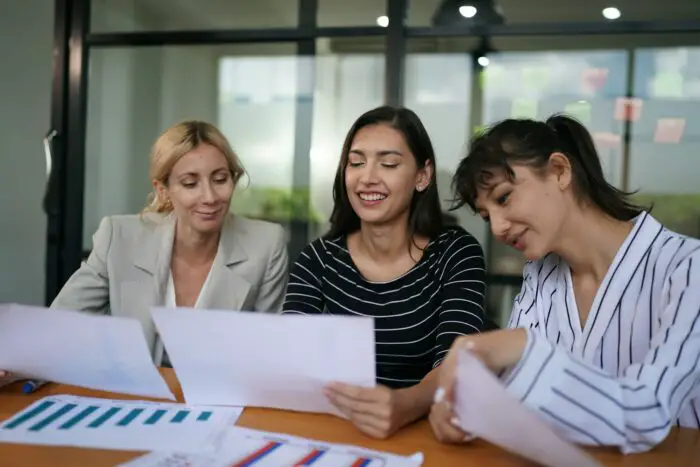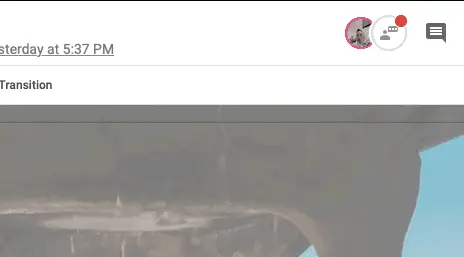Making images round in Google Slides is a great way to add visual interest to your presentations. Rounded images stand out from standard square or rectangular images.
Rounding the corners of images also makes them look more polished and professional. It’s a simple design tweak that can elevate the overall aesthetic of your slides.
In this step-by-step guide, I’ll show you three easy methods for making an image round in Google Slides, using built-in formatting options.
Method 1: Use the “Crop” Tool
The quickest way to make an image round is by using the “Crop” tool. Here’s how:
- Insert the image you want to edit onto your slide.
- Select the image to pull up the formatting options.
- Click on the “Crop” icon (it looks like a triangle with a dot in the middle).
- Choose “Circle” from the crop options.
- Use the handles to adjust the size and position of the circular crop.
- Click outside the image when you’re done to see the rounded result.
The benefit of using the Crop tool is it only takes a few seconds. The downside is you lose parts of the image that get cropped out.
Method 2: Add a Circular Picture Border
If you don’t want to lose any of the image, add a circular picture border instead:
- Insert the image and pull up the formatting options.
- Click “Picture border” > “Picture styles”.
- Choose the style called “Circular”.
- Adjust the thickness and color of the border if needed.
Adding a circular picture border keeps the entire image intact. The border blends seamlessly with the image, so it appears rounded on all sides.
Method 3: Use a Shape as a Photo Frame
For more customization options, use a shape from the Shapes menu as a photo frame:
- Insert your image on the slide.
- Select the oval or circle shape from the Shapes menu.
- Size and position the shape so it frames the image.
- Right click the shape and choose “Order > Send backward” so the image is on top.
- Then adjust the shape’s fill color/transparency so that only the outline shows.
The benefit of using a shape as a frame is you can customize the thickness, color, and style of the outline. Plus, you won’t lose any of the image like the Crop tool.
Tips for Rounding Images
- Pay attention to proportions when sizing circular images. Images that are too wide or tall may appear distorted when made round.
- Be consistent with round images throughout your presentation. Don’t mix both rounded and square image shapes.
- Don’t overdo it. Use rounded images sparingly for emphasis. Too many circles can make slides look cluttered.
- Try rounding only some corners for a unique effect. Use the Crop tool and choose the “Rounded rectangle” option.
Making images round in Google Slides only takes a few clicks. Experiment with the methods in this guide to create visually appealing slides. Let me know in the comments if you have any other tips for formatting images!