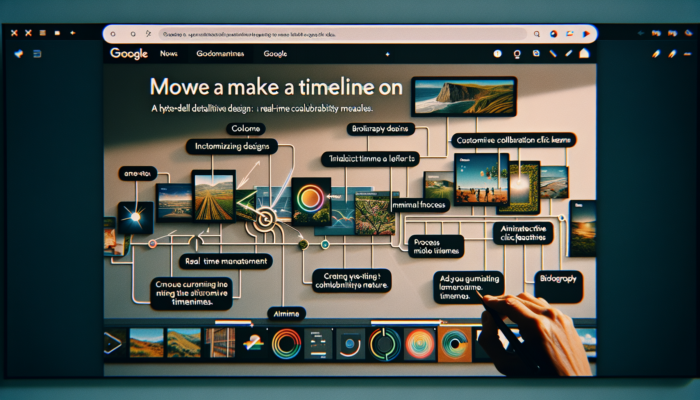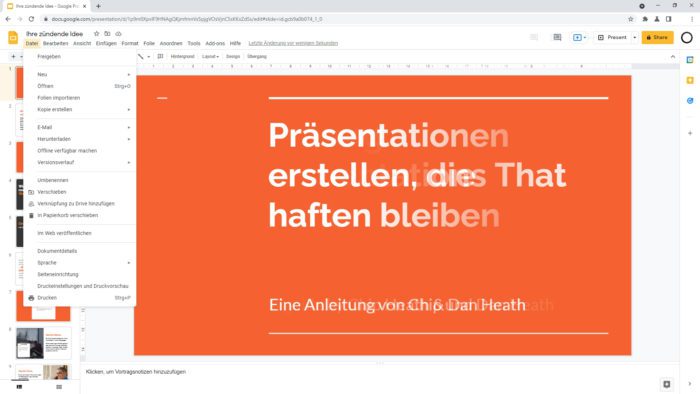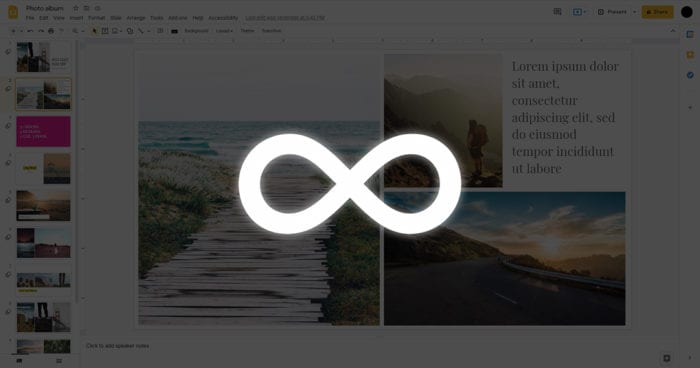Creating a timeline on Google Slides is an easy and effective way to visualize information and events chronologically. Whether you need to outline a project plan, highlight company milestones, or walk through a historical sequence of events, Google Slides provides useful tools to build professional timelines.
In this comprehensive guide, we’ll cover how to make timelines on Google Slides using both templates and creating them from scratch.
Benefits of Using Google Slides Timelines
Before jumping into the step-by-step instructions, let’s look at some of the key reasons why Google Slides is a great choice for crafting project timelines:
- Easy to use: Google Slides offers intuitive diagramming tools and pre-made timeline templates that allow you to create timelines with minimal effort.
- Real-time collaboration: Multiple people can work on the same timeline simultaneously, enabling seamless teamwork.
- Accessibility: Timelines created on Google Slides are accessible from any device through Google Drive. This facilitates remote work and updates.
- Customizable designs: You have full creative control to customize colors, fonts, layouts as per your brand style.
- Shareability: The timelines can be easily shared via link or embedded into websites. No need for downloads.
How to Make a Timeline from Template
The fastest way to make a timeline is to use one of Google Slides’ pre-made timeline templates. Here are the steps:
- Open Google Slides and create a new blank presentation.
- Click Insert > Diagram > Timeline.
- In the right panel, select one of the timeline layouts that appears.
- Customize the timeline format by adding dates, milestones, icons, and text.
- Make design edits like changing colors, adding shapes, rearranging elements, etc.
- Share or embed the timeline slide as needed.
The timeline templates offer a quick starting point, but limit you to 4-6 timeline points. To create more elaborate timelines, building them from scratch is better.
How to Make a Timeline from Scratch
Here are the steps to create custom timelines on Google Slides without any templates:
1. Plot the Timeline Outline
- Insert a new slide and clear out any placeholder boxes.
- Select the Line tool and draw a horizontal line across the center.
- Choose the Shapes tool and insert circles/icons evenly along the line to denote timeline milestones.
- Connect the shapes with a line segment to complete the outline.
2. Add Milestone Details
- Insert text boxes beside each shape and enter milestone names or dates.
- Use callouts, arrows, and icons to indicate details related to each milestone.
- Hyperlink milestones to relevant slides or webpages for quick access.
3. Format and Customize Design
- Enhance readability by using contrasting colors, legible fonts, and appropriate sizes for shapes/text.
- Be consistent across elements – lines, icons, font styles give a uniform look.
- Use graphics, illustrations, logos and visuals to make your timeline more engaging.
- Animate timeline elements for interactive presentations.
By following these steps, you can create detailed, professional-quality timelines tailored to your specific needs using Google Slides. The flexibility in design and multimedia integration makes Google Slides an excellent tool for crafting timelines that bring your story to life!
Types of Timelines You Can Build on Google Slides
The techniques outlined above can be used to make different types of timelines based on your objectives:
Historical Timelines
Build visual timelines to depict important historical events in chronological sequence complete with dates, imagery, quotes and event details.
Historical Timeline Example
Project Timelines
Use milestones, task bars, and icons to map the schedule and status of project activities against a timeline.
Project Management Timeline
Process Timelines
Leverage a linear timeline layout to demonstrate the sequential steps in a process with supporting graphics/media.
Process Timeline Template
Biographical Timelines
Highlight important life events of a person along a timeline infused with photos, videos and other visual media elements.
Biography Timeline Infographic
Tips for Creating Effective Timelines on Google Slides
Follow these tips to make appealing, informative timelines that engage your audience:
- Prioritize key events – Prevent clutter by focusing on the most significant milestones.
- Use visuals wisely – Complement your timeline with appropriate photos, videos, icons.
- Pick suitable fonts/colors – Ensure text and elements are clearly visible.
- Keep it simple – Allow whitespace and avoid cramming the slide with excessive text.
- Be accurate – Double check all dates, facts, and event details.
- Maintain consistency – Stick to one central timeline visual for a cohesive look.
Presenting Interactive Timelines (Bonus Tips)
To make your timelines even more dynamic, use these options:
- Animate timeline elements to highlight individual events
- Enable click interactions to show/hide details
- Insert GIFs or embed videos to add multimedia
- Add hyperlinks to allow quick access to references
- Create branched timelines to depict parallel sequences of events
With these easy tips and ideas, you can start crafting beautiful, functional timelines tailored to your needs using Google Slides. Whether for personal projects or high-impact business presentations, Google Slides provides the right tools to visually map processes, plans, history and more.