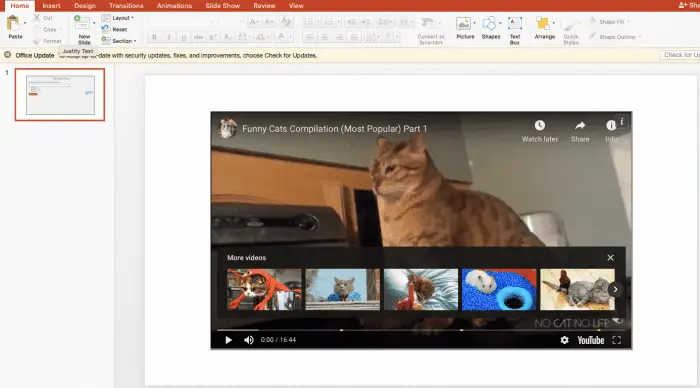Outline view is an incredibly useful yet often overlooked feature in PowerPoint and OpenOffice Impress. It displays a text-only overview of your presentation, allowing you to easily navigate, rearrange, and edit slides.
In this article, we’ll cover everything you need to know about outline view, including:
- What outline view is and its benefits
- How to access outline view in PowerPoint and OpenOffice
- Rearranging and editing slides in outline view
- Structuring presentations using outline view
- Printing handouts from outline view
Whether you’re creating presentations in PowerPoint or OpenOffice Impress, understanding outline view will make your life much easier. Let’s get started!
What is Outline View and What Are Its Benefits?
Outline view shows a hierarchical outline of all text content in your presentation. It does not display images, videos, or other media – only text.
The key benefits of outline view include:
- Focus on text content: Outline view removes visual distractions so you can focus purely on the words and structure of your presentation.
- Rearrange and reorganize: Easily rearrange individual slides or entire sections by dragging and dropping text lines in the outline pane.
- Edit slides: Directly edit slide titles and bullet points in the outline. Changes made here are reflected instantly on the actual slides.
- Add/delete slides: Quickly add or delete slides by inserting/removing lines in the outline structure.
- Print handouts: Outline view is perfect for printing text-only summaries and handouts of your presentation.
In summary, outline view gives you a high-level overview of your presentation’s structure and content, making it easy to shape your story.
Accessing Outline View in PowerPoint
Accessing outline view in PowerPoint is very simple:
- Open your PowerPoint presentation
- Select the View tab
- Click Outline View in the Presentation Views group
This will display the Outline pane on the left side of PowerPoint showing the title and text of all slides in outline format.
Accessing Outline View in PowerPoint
You can also use the keyboard shortcut CTRL+ALT+O to toggle outline view on/off.
Accessing Outline View in OpenOffice Impress
To access outline view in OpenOffice Impress:
- Open your Impress presentation
- Select View > Normal from the menu bar
- Click on the Outline tab beside the Slides tab
This will display the outline structure of your presentation in the panel on the left side.
Accessing Outline View in OpenOffice Impress
Rearranging Slides in Outline View
One of the most useful features of outline view is the ability to easily rearrange slides. To move a slide:
- Click on the slide icon or slide text you want to move
- Drag and drop it into its new position in the outline
All other slides will automatically renumber themselves around the slide you moved.
You can also copy/paste or cut/paste slides within the outline or into other presentations. This makes outline view fantastic for reorganizing presentations quickly.
Editing Slide Content in Outline View
In addition to moving slides around, you can also directly edit slide titles, subtitles, and bullet points within outline view.
To edit a slide title or bullet text, simply click inside the text and start typing to overwrite it. All changes made in outline view will be reflected instantly on the actual slides.
You can also change the level of any line of text using the Promote and Demote buttons in PowerPoint or the arrow icons in OpenOffice. This allows you to quickly turn bullet points into slide titles or vice versa.
In summary, outline view gives you complete control over slide text without ever leaving the view.
Structuring Presentations Using Outline View
Many presenters use outline view right from the beginning to structure their presentations. The key steps are:
- Create slide titles and order them properly
- Flesh out details under each title as second and third-level bullet points
- Continually reorganize and tweak structure as ideas develop
Building up your presentation in outline view from the start ensures logical flow and structure right from the beginning. The clean overview makes it easy to shape your story.
Advanced users even create presentations by pasting Word or text outlines straight into PowerPoint/Impress outline view. The programs automatically create formatted slides from your outline.
Printing Handouts Using Outline View
Outline view is also fantastic for quickly printing text-only summaries and handouts of your presentation.
To print an outline handout in PowerPoint or OpenOffice Impress:
- Switch to outline view
- Select File > Print
- Under settings, choose “Outline” as the print layout
- Adjust any other settings as needed
- Click print
This will send a text-only overview of your presentation to the printer – perfect as an outline handout for your audience.
Conclusion
Understanding outline view unlocks a whole new approach to crafting presentations in both PowerPoint and OpenOffice Impress.
The text-only overview makes it simple to rearrange, reorganize, and edit content as you shape your story. And the ability to quickly print outline handouts is invaluable.
So next time you create a presentation, be sure to utilize outline view right from the start. It will save you huge amounts of time and effort!
Let me know in the comments if you have any other questions about using outline view in PowerPoint or OpenOffice Impress!