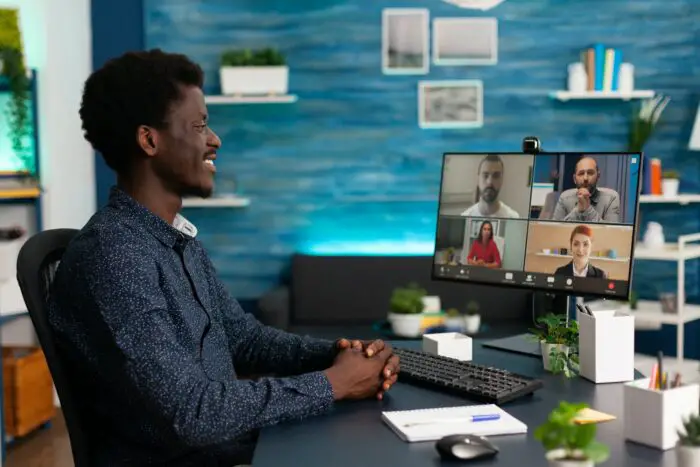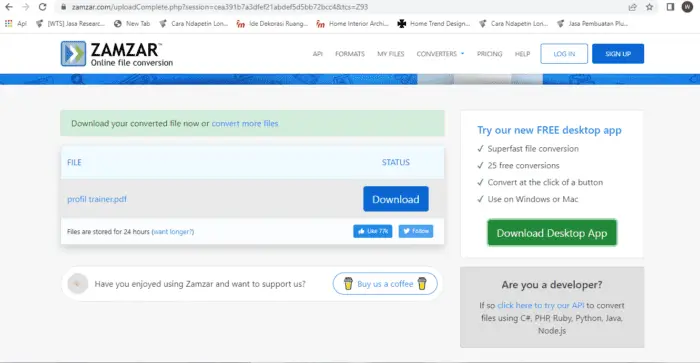Adding descriptive and informative captions to images in your PowerPoint presentations can significantly improve clarity, reinforce key messages, and boost accessibility. Well-written image captions provide context, supplemental details, and sources that enable audiences to better understand the relevance of visual content.
In this comprehensive guide, you’ll learn:
- The benefits of using PowerPoint image captions
- Step-by-step instructions for adding captions on Windows and Mac
- Tips for creating readable, effective captions
- How to properly format and style captions
- Methods for streamlining your workflow
Equipped with these PowerPoint image caption skills, you can create more engaging, memorable, and inclusive presentations.
Why Add Captions to Images in PowerPoint Presentations?
Supplementing your PowerPoint images with captions provides a variety of benefits:
Enhances Audience Understanding
Detailed captions can clarify complex charts, diagrams, photos, or illustrations that may potentially confuse or mislead viewers. Additionally, captions reinforce messages and emphasize important takeaways.
Improves Accessibility
Captions make presentations more accessible for those with hearing impairments or who speak other languages. They also aid viewers who may be unable to clearly see image details.
Boosts Memorability
Research shows that pairing visuals with descriptive text often increases information retention and recall. Well-written captions can make key ideas more memorable.
Provides Credit and Sources
Citing sources, attributing creative work to artists/photographers, and noting permissions for copyrighted material are essential ethical practices. Captions allow you to efficiently provide this information.
Step-by-Step Guide to Adding Image Captions in PowerPoint
While Microsoft Word offers a built-in feature for adding captions to images, this capability is not natively included in PowerPoint. However, it’s easy to manually add captions to pictures in your PowerPoint slides by inserting text boxes.
Follow these simple steps:
Insert Text Box
- Select the Insert tab
- Click Text Box in the Text group
- Draw a text box on top of or below your image
Type Caption Text
- Click inside the text box and type your caption
- Use the text formatting tools to style the text
Group Image and Caption
- Press CTRL and select the image and text box
- In the Picture Format tab, click Group > Group
Grouping locks the text box into position with the image, allowing you to easily move them together around the slide.
Formatting Tips for Readable PowerPoint Image Captions
With images and text boxes inserted onto busy slides, captions can sometimes be difficult to read. Here are useful tips for maximizing legibility:
- Use high contrast colors (black/white, dark text on light background)
- Increase text box transparency to prevent covering key image details
- Boost text size for improved visibility
- Position caption text thoughtfully for ideal visibility
- Insert a shape behind text to block distracting background images
Experiment with fonts, text boxes, layouts, and colors until captions are clearly readable.
Streamlining Your PowerPoint Image Caption Workflow
Manually adding captions to multiple images can be time-consuming. To work more efficiently:
- Save a caption template – Format an ideal text box with font, size, and color settings, then save as a PowerPoint template to quickly duplicate.
- Create a keyboard shortcut – Set up a shortcut to instantly insert your optimized text box for easy captioning.
- Use the accessibility checker – This built-in tool identifies missing alt text and captions to add.
- Automate with PowerPoint VBA – Use Visual Basic for Applications code to automate caption insertion.
Developing methods to quickly insert templated text boxes helps speed up the captioning process.
Key Takeaways and Next Steps
Adding well-crafted captions is a valuable skill that can significantly improve PowerPoint presentations and viewer experiences. For optimal impact:
- Thoroughly caption every notable chart, graph, diagram, illustration, photo, etc.
- Craft descriptive, engaging captions tailored to each unique image
- Format caption text and positioning for maximum visibility and readability
- Consider accessibility needs and include proper image sources/credits
- Streamline your workflow by saving caption templates and keyboard shortcuts
With a bit of practice, writing strong PowerPoint image captions and technically implementing them becomes fast and intuitive. Your audiences will appreciate the clarity, context, and enhanced communication of key ideas.