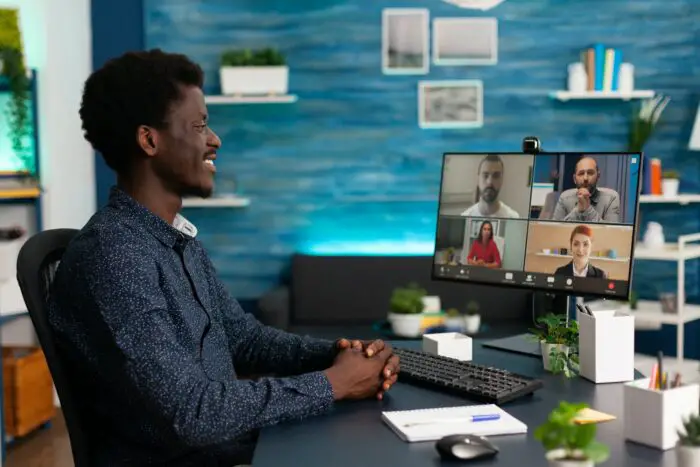Adding a live camera feed to your PowerPoint presentations can make them more engaging and personal. With the Cameo feature in PowerPoint, you can easily insert a feed from your webcam or other connected camera onto any slide.
Overview of Cameo in PowerPoint
Cameo allows you to add your live video feed directly on a PowerPoint slide, just like any other object. You can then apply effects, transitions, styles, and more to the feed.
Some key things to know about Cameo:
- Available for Microsoft 365 subscribers on Windows or Mac
- Lets you add a camera feed placeholder to any slide
- Only you see your video feed in shared presentations
- Gives you control of camera feed like other objects – move, resize, crop, etc.
- Can apply transitions (morph, fade), animations, styles, etc.
- Design Ideas feature also works with Cameo
- Use in Slide Show view to present with live camera
Step 1: Insert the Cameo Placeholder
To get started, open PowerPoint and insert the Cameo placeholder on the slide where you want your camera feed to appear:
- Select the Insert tab
- Click Cameo > a placeholder box will be inserted
- Select the Preview icon to turn on your camera feed
Step 2: Adjust the Camera Settings
Next, tweak the camera settings like feed source, borders, styles, and more:
- Go to the Camera tab
- Click the arrow under Preview to change camera source
- Use the Camera tab options to adjust styles, shapes, borders, effects, etc.
- Select Preview again to update the feed preview
Step 3: Position and Resize the Feed
With the feed inserted, you can now position and size it as desired on your slide:
- Click on the feed box and use the handles to resize it
- Drag the feed object to any location on the slide
- Use anchors to scale and arrange just like other objects
- Copy/paste the feed or add multiples to the same slide
Step 4: Enhance the Feed with Animations, Transitions, etc.
To take your video feed to the next level, leverage other PowerPoint tools like:
- Animations: Add entrances, emphasis effects, and motion paths
- Transitions: Use exciting transitions like morph and wipe
- Design Ideas: Choose from creative multi-object slide layouts
- Formats: Apply shape styles, text wraps, alignment, etc.
Step 5: Present Using the Live Camera Feed
When you’re ready to present, go to Slide Show tab and click From Beginning to present using your live Cameo feed!
The feed will appear live on your slides as you present. You also have the option to use Cameo with PowerPoint Live in Microsoft Teams for live presenting.
Tips for Using Cameo Effectively
- Test camera feed in Slide Show view and Presenter View
- Change layouts to find optimal text/feed arrangements
- Light yourself appropriately so feed quality is ideal
- Use camera movements to interact with slide content
- Try different transitions between slides with feed
- Morph the feed when advancing slides for cool effect
Adding your live camera presence with Cameo can take your PowerPoint slides to the next level and make your presentation much more engaging!