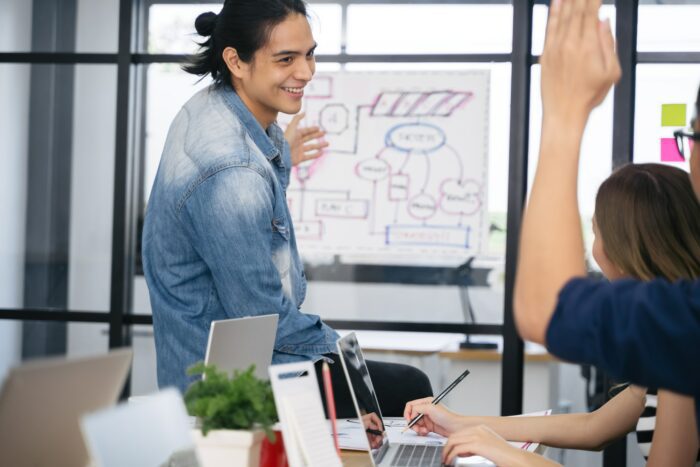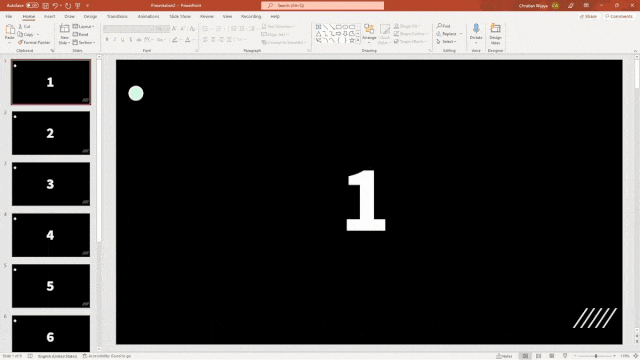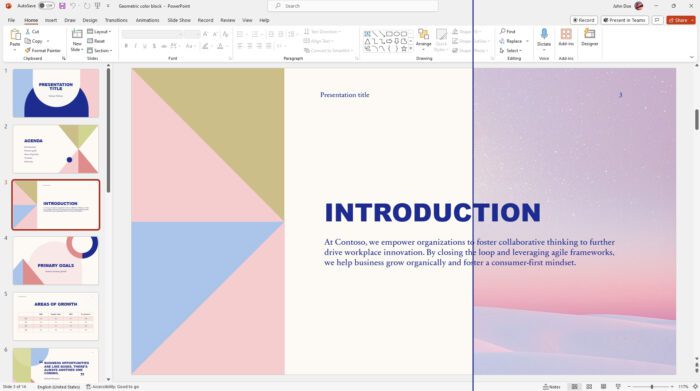PowerPoint XP offers a quick and easy way to create professional presentations from scratch. The blank presentation option allows you to start with a clean slate and build your presentation slide-by-slide.
Benefits of Starting with a Blank Presentation
There are several advantages to using the blank presentation option in PowerPoint XP:
- Complete creative control: You can customize every aspect of your presentation without being locked into someone else’s design choices. This allows you to craft a presentation that perfectly matches your content and personal style.
- Efficient use of time: The blank canvas approach lets you skip right to developing your content, rather than spending time deleting sample text/graphics from a template.
- Focus audience attention: With no extraneous design elements, a blank presentation ensures your messages and visuals get maximum impact.
- Universal applicability: A basic blank presentation works for all types of content and audiences. It’s a safe option if you’re unsure what design would be most fitting.
Accessing the Blank Presentation Option
Creating a blank PowerPoint presentation only takes a few simple steps:
- Open the PowerPoint application.
- Select “Blank Presentation” from the task pane on the right side of the window.
- Alternatively, you can select “New” from the File menu and then choose “Blank Presentation.”
- A slide with the default “Title and Content” layout will appear. Now you’re ready to start building your presentation!
Customizing the Layout
The blank canvas presentation comes with PowerPoint’s standard slide layouts already available. To change the layout:
- Click the Home tab
- Select Layout in the Slides group
- Choose your desired layout from the drop-down menu
Some popular options include:
- Title Slide: Big impact for the first slide
- Section Header: Add visual interest to divide topics
- Two Content: Display images/graphics beside text
- Comparison: Contrast two lists or images
Don’t be afraid to experiment with various layouts throughout your presentation!
Design Theme Options
While your blank presentation begins with PowerPoint’s default white background, you can easily customize its appearance:
1. Select Design > Design Templates > Browse Templates
This will display a variety of color schemes and design styles to choose from.
2. Hover over a template to preview it on your slide
Once you find one you like, click it to apply the design theme. Voila – instant aesthetic upgrade!
3. Tweak theme colors and fonts
For even more customization access the Design tab to change Colors, Fonts and Effects.
Adding Content
Now for the fun part – filling your presentation! There are lots of options for making engaging, dynamic slides:
Text
Click text boxes to type or paste paragraphs:
- Formatting: Use Home tab tools to style text (font, size, color, etc.)
- Bullets/Numbering: Organize information into easy-to-digest lists
Images/Graphics
Visuals help reinforce and clarify messages:
- Pictures: Illustrate concepts, enhance aesthetic
- Charts/Graphs: Display data relationships, statistics
- Diagrams: Explain processes, structures, relationships
- Video/Audio: Engage multiple senses!
Shapes/Icons
Decorative elements to highlight important points:
- Shapes: Lines, basic geometric shapes, arrows, etc.
- Icons: Quickly convey messages and meaning
Mix-and-match text, graphics, shapes, and more to create polished, professional slides!
Presentation Views
PowerPoint XP offers several ways to view your presentation as you build it:
- Normal: Default view with slide pane and task pane
- Slide Sorter: Thumbnail view of all slides
- Notes Page: Add presenter notes
- Slide Show: Preview and practice delivery
Use the status bar buttons to easily switch between views.
Saving and Exporting
Don’t forget to save your hard work!
- Save frequently to prevent data loss from crashes
- Export PDF to share digital or printed handouts
- Export images of individual slides
Now you have the essentials for crafting beautiful presentations in PowerPoint XP from a blank canvas. Just start simple and build one compelling slide at a time using the flexible tools PowerPoint provides!