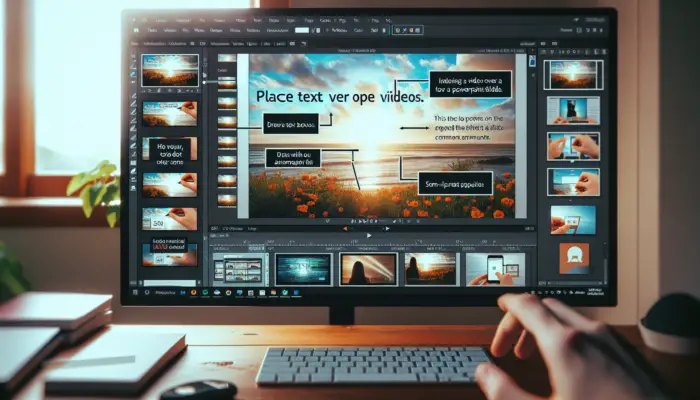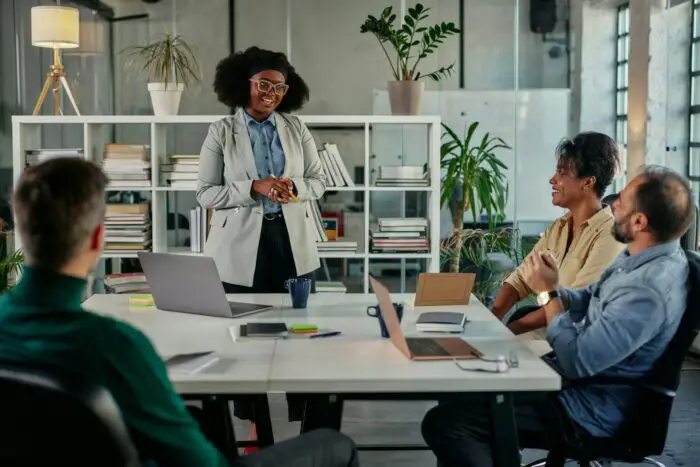Adding text overlays on videos in PowerPoint presentations is an excellent way to maximize engagement and highlight key information. With some simple steps, you can create sleek, professional-looking slides that captivate your audience.
Why Add Text Overlays to Videos?
Text overlays serve multiple purposes:
- Draw attention to critical points in a video
- Summarize complex information concisely
- Emphasize ideas visually
- Enhance accessibility for those with hearing impairments
Well-placed text makes your message more memorable and impactful.
Step-By-Step Guide to Adding Text Overlays
Follow this straightforward tutorial to seamlessly blend text and video:
1. Insert Video
- Navigate to the slide you want to add a video to
- Go to the Insert tab and click Video
- Select your video and insert it onto the slide
Be sure to leave some blank space around the edges.
2. Add Text Box
- Go to Insert > Text Box
- Click and drag to draw a text box over the section of video you want to overlay text on
- Enter your desired text
3. Format Text
- Select your text box and use the tools under Drawing Tools Format to adjust:
- Text color for visibility
- Font size for readability
- Text box fill for contrast
4. Order Video Behind Text
- With text box selected, go to Home > Arrange > Send Backward to push the video behind
This crucial step ensures your text remains visible during video playback!
5. Add Animations (Optional)
For text that fades in and out:
- Add bookmarks on your video timeline when you want text to appear/disappear
- Select the text box and pick entrance/exit animations under Animations
- Set animations to trigger based on bookmarks
Animations create dynamic slides!
Pro PowerPoint Text and Video Overlay Tips
Take your text overlays up a notch with these advanced tips:
- Use semi-transparent text boxes for a layered, elegant look
- Animate text to fly in, dissolve in, type out letter-by-letter, and more
- Sync animations to music beats and rhythm
- Spotlight key moments in your video by zooming into a clip section
- Crop videos for greater control over text placement
With some thoughtful positioning and timing, your text will blend beautifully with videos.
Why You Should Add Text Overlays in PowerPoint
Text overlays enable you to:
- Reinforce concepts from your verbal presentation
- Draw attention to something specific in a video
- Improve accessibility for those who are hearing-impaired
- Prevent distractions during video playback
- Enhance engagement with compelling visuals
In just a few simple steps, you can create gorgeous, professional-quality slides that leave a lasting impact on your viewers.
So give PowerPoint text overlays a try today! Thoughtfully integrated text and video keep your audience focused on your core message.
Frequently Asked Questions
Here are answers to some common questions about adding text overlays in PowerPoint:
How do I keep text visible when the video plays?
Send the video backward behind the text box from the Arrange menu. This ensures text remains on top.
Can I make text fade in/out?
Yes! Add animations to your text box and set them to trigger based on video bookmarks.
What if my text and video aren’t syncing properly?
Go through the steps again carefully, especially pushing your video behind the text box. Test and rework as needed.
How can I crop my video for better text placement?
Select your video, go to Video Tools Format, and use the crop handles to remove sections.
What colors make text stand out best?
Opt for high contrast text/background colors. White or yellow text on dark boxes works well.
Can I animate my text to enter/exit in sync with music?
Absolutely! Tie your animations to beats and cues in your video’s audio.
One Final Tip
For best results, keep text overlays short, impactful, and strategic. Let key moments in your video shine instead of overloading slides with too much text.
Now you’re ready to captivate audiences with polished PowerPoint slides combining stylish text overlays and compelling video.