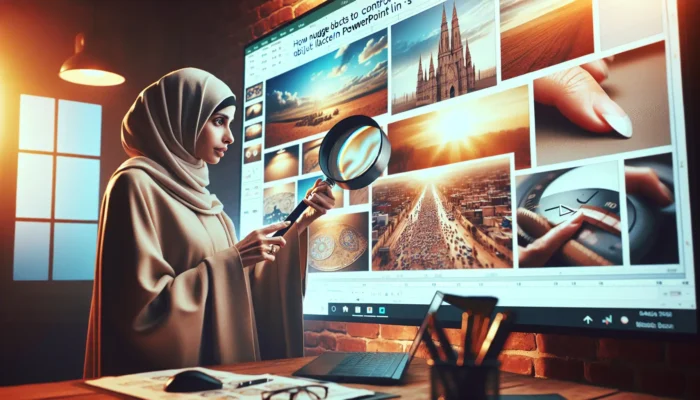Adding audio elements like music or narration to PowerPoint presentations can greatly enhance the audience experience. However, the default speaker icon that shows on slides with audio can sometimes be visually distracting. Fortunately, PowerPoint makes it easy to hide these sound icons.
In this article, we’ll walk through the steps to hide audio icons in both desktop and online versions of PowerPoint. We’ll also discuss a few best practices for working with audio in presentations. Read on to create sleek, professional slideshows by hiding those pesky sound icons!
Hiding Sound Icons in Desktop PowerPoint
For PowerPoint on Windows or Mac, the process of hiding audio icons is straightforward:
- Open the PowerPoint presentation and navigate to a slide that contains audio. You’ll see the default speaker icon.
- Click the speaker icon to select it. This brings up the Playback tab.
- Check the box for “Hide During Show” in the Audio Options section of the ribbon.
That’s it! The speaker icon will remain visible while editing but disappear during the actual slideshow.
Pro Tip: You can also right-click the icon and toggle “Hide During Show” on or off.
Hiding Icons in PowerPoint Online
Hiding audio icons in the web-based PowerPoint Online works similarly:
- Open your presentation and select the slide with audio.
- Click the speaker icon to bring up the Audio tab.
- Click “Audio Options” to view the drop-down menu.
- Check the box for “Hide During Show”.
The icon will now be hidden when presenting the slides.
Best Practices for Audio in Presentations
Here are some tips to ensure audio enhances rather than distracts from your PowerPoint slideshow:
- Choose audio purposefully – Music and sounds should complement your content rather than compete with it.
- Keep volume moderate – Test audio levels in your presentation venue to avoid blasting or inaudible sounds.
- Use sparingly – Audio is impactful when used at key moments rather than throughout.
- Set playback options – Determine if audio plays across slides or loops and when it starts/stops.
- Test beforehand – Preview the slideshow with audio several times before the live presentation.
Following these best practices, along with hiding sound icons, will take your PowerPoint skills to the next level!
Conclusion
Adding audio can make PowerPoint presentations more dynamic, but speaker icons cluttering up slides are undesirable. Thankfully, it just takes a few simple clicks to hide these icons in both desktop and web-based PowerPoint.
By hiding sound icons, complementing your content with purposeful audio, testing everything beforehand, and following other audio best practices, you’ll captivate audiences with polished, professional presentations.
Now that you know how to clean up slides by hiding those pesky audio icons, it’s time to incorporate impactful music, narration, and sounds into your next PowerPoint presentation!