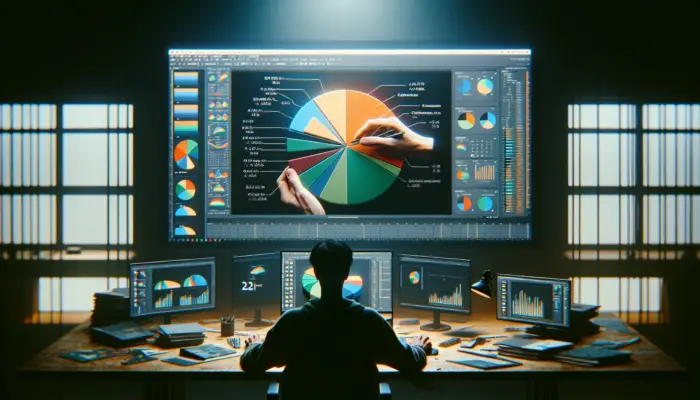PowerPoint allows presenters to create engaging, interactive presentations that reveal content sequentially through clicks. This step-by-step guide will teach you how to set up a series of click-activated instructions using PowerPoint’s custom animation and trigger features.
Why Click-Activated Instructions?
Having instructions appear one click at a time:
- Allows you to reveal information in a logical order
- Directs audience attention
- Encourages participation through clicking
- Adds interactivity and engagement
This technique is useful for:
- Step-by-step tutorials
- Revealing processes sequentially
- Interactive quizzes
- Flipping through a series of images/diagrams
- Guiding users through instructions/content
Step 1: Set Up the Text Box
- Create a PowerPoint slide with a title and text box for instructions:
PowerPoint slide setup
- Type the instructions into the text box
🚧 Use one line per instruction
🚧 Number instructions if needed
- Make sure to use a large, easy to read font
Step 2: Add Custom Animation
- Right click the instructions text box
- Select Custom Animation
Custom animation menu
- In the Custom Animation pane:
- Click Add Effect > Entrance > Fade for each instruction
- Set timing to On Click
- Set text animation to start After Previous
This will make each instruction fade in, one click at a time.
Step 3 (Optional): Enhance with Sounds and Images
For added interactivity, set instructions to:
- Play sounds using Play option
- Time images to appear using animation Triggers
Enhanced custom animation
Presenting Click-Activated Instructions
During presentation:
- Instruct audience to click to reveal each step
- Advance slides by clicking, not using arrow keys
- Use presentation mode (F5)
This creates an engaging, self-guided presentation!
Recap
- Set up text box with instructions
- Add custom animation for click timing
- Enhance with sounds and images (optional)
- Present in slideshow mode
Using this easy technique, you can create flowing, interactive instructions! Your audience can learn at their own pace by clicking through the content.