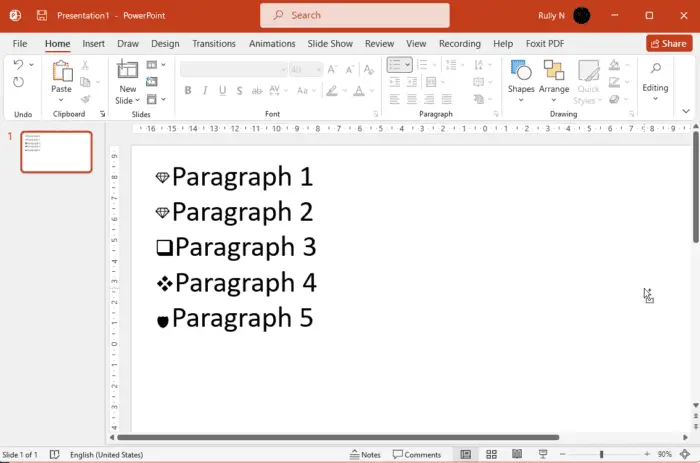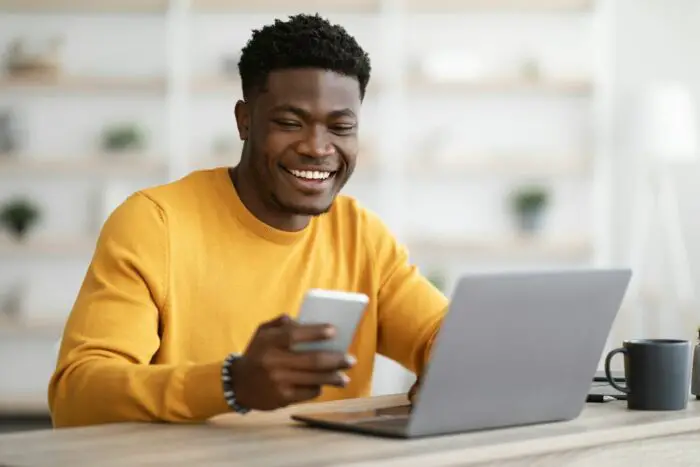Animations in PowerPoint presentations can help emphasize key points, make information more memorable, and add visual interest. With WPS Office Presentation, you have a wide variety of animation effects to choose from. However, the order in which animations play can significantly impact the flow of your presentation. Fortunately, reordering animations in WPS Presentation is quick and easy.
Access the Custom Animation Pane
To reorder animations, you first need to open the Custom Animation pane:
- Navigate to the Animation tab
- Click the Custom Animation button. The animation pane will appear on the right side.
Here you will see a list of all animations for the current slide.
Select the Animation to Move
To reorder an animation:
- In the Custom Animation pane, click the animation you want to move.
- Continuously click the Re-order Up/Down arrow buttons to place it in the desired order.
Alternatively, you can simply drag-and-drop animations to reorder them.
Tips
- Reorder animations from top to bottom in the order you want them to occur. The animation at the top will occur first.
- To reorder multiple animations at once, press and hold Ctrl while clicking to make multiple selections. Then drag the group to the desired location.
- Insert pauses between animations using the Delay setting next to each animation.
Preview Animations
To preview the animation order:
- Click the Preview button on the Animation tab.
- Click the Slide Show tab and select From Beginning to preview the full slideshow.
Previewing allows you to watch the sequence and timing of animations, making adjustments as needed.
More Custom Animation Options
Along with reordering, the Custom Animation pane provides additional options to customize animations:
- Start: Control when the animation begins in relation to other animations or user actions.
- Duration: Lengthen or shorten the animation duration.
- Delay: Add a delay before the animation occurs.
- Repeat: Set the animation to repeat continuously or a set number of times.
Explore these settings to fine tune your animations.
Sample Animated Presentation Outline
Here is an example outline for an animated slideshow presentation using some key features in WPS Presentation:
Introduction
- Title slide
- Use a predesigned title slide template
- Insert company logo
- Animate logo and title with entrance effects
- Agenda slide
- List key topics to be covered
- Use bullet point animations
Key Topic 1
- Insert dynamic chart or graph
- Animate chart entrance
- Emphasize key data points with color effects
- Animate images with motion paths for visual interest
Key Topic 2
- Insert process diagram or flowchart
- Use entrance animation so boxes appear in sequence
- Animate arrows to show directionality
Additional Topics
- Follow similar patterns with charts, images, and diagrams
- Use various emphasis animations to highlight important text
- Reorder animations so most important content animates first
Summary & Conclusion
- Text summary of key takeaways
- Closing animation on final slide
Conclusion
With the Custom Animation pane in WPS Presentation, reordering animations is fast and simple. This allows you to easily fine-tune the sequence of animated elements for maximum impact. Combine animation effects, durations, delays, and triggers to create truly dynamic slideshows.
So start bringing your presentations to life with animations in WPS Office!