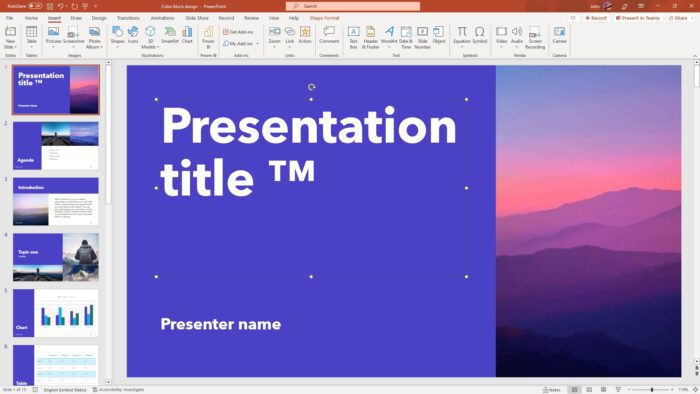Converting PowerPoint presentations to Apple’s Keynote format is a breeze if you know the steps. As a Mac user myself, I often receive PowerPoint files from colleagues that I need to edit or present. Rather than using a clunky PowerPoint program, I prefer to work in Keynote.
The good news is that Keynote makes it super simple to open PowerPoint files and convert them. Once converted, you can edit, save, and present the slides in Keynote.
In this article, I’ll walk you through exactly how to convert .PPT and .PPTX files into the .keynote format. I’ll also share some tips for getting the best results. Let’s get started!
Open PowerPoint Files in Keynote
The first step is simply opening the PowerPoint file in Keynote. Here’s how:
- Launch the Keynote app on your Mac
- Click “File” > “Open”
- Browse your computer and select the PowerPoint file (.PPT or .PPTX)
- Click “Open”
That’s seriously all there is to it!
Keynote will begin converting the PowerPoint presentation. Depending on the size, this make take a few seconds or minutes.
Review and Resolve Conversion Warnings
In most cases, Keynote does an excellent job importing and converting PowerPoint files. However, you may see some warnings related to formatting or fonts.
Don’t panic! The warnings just mean some slight adjustments may be needed.
Here are some common conversion issues and fixes:
- Unsupported fonts – Keynote will replace these with the default font. You can choose another font if desired.
- Formatting changes – Some line breaks, alignments, or graphics may shift slightly. Review and tweak if needed.
- Transitions or builds lost – These may need to be recreated manually in Keynote.
Review each warning and make any changes or replacements. Then your presentation will be ready to edit and present!
Save and Export the File
Once you finish reviewing and adjusting the converted presentation, you need to save it in the .keynote format.
Here are the steps:
- Click “File” > “Export to” > “Keynote”
- Choose a location on your computer and enter a file name
- Click “Save”
The presentation is now saved as a Keynote file rather than a PowerPoint. You can freely edit, share, and present the slides in Keynote.
Tip: If you need to collaborate with PowerPoint users again, simply export the file back to PowerPoint later on.
Tips for Seamless PowerPoint to Keynote Conversion
Follow these tips to ensure your PowerPoint presentations convert smoothly into Keynote every time:
- Use common fonts – Stick to popular fonts pre-installed on most computers rather than obscure specialty fonts. This prevents font issues.
- Simplify animations – Fancy animations in PowerPoint often don’t translate perfectly. Keep animations simple.
- Flatten transparency – Transparency effects can cause issues in conversion. Flatten any transparent objects in PowerPoint first.
- Embed media files – Make sure any images, audio files, or videos are embedded rather than linked from external sources. This prevents missing media issues later.
Why Convert from PowerPoint to Keynote?
There are many great reasons to convert your PowerPoint files to Keynote:
- Work natively in macOS – No need to run PowerPoint via Parallels or other Windows emulators.
- Leverage iCloud – Store, share, and collaborate on presentations in iCloud.
- Enhanced compatibility – Easily airdrop slides from your Mac to iPhone or iPad.
- Use Keynote tools – Take advantage of all the great Keynote features for beautiful animated slides.
- Familiar interface – Keynote will feel intuitive if you use other Apple productivity apps like Pages.
In summary, converting to Keynote gives you a fully native Mac experience for creating and presenting slide decks. Even if you switch back to PowerPoint later, the conversion process is quick and painless.
I hope this guide to converting PowerPoint files into the Keynote format has been helpful! Let me know in the comments if you have any other questions. Now get out there and make some beautiful presentations with Keynote.