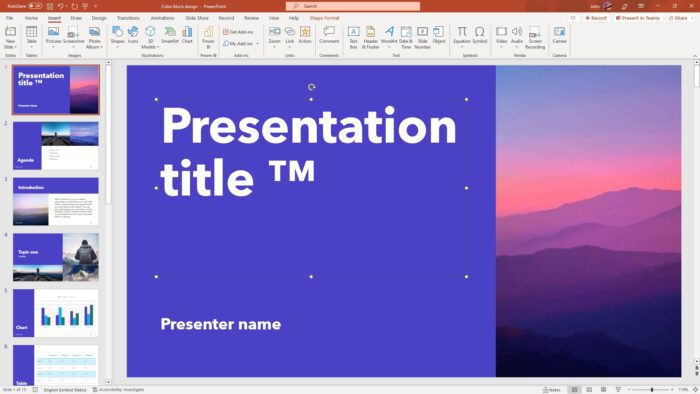Linking Excel data to PowerPoint slides allows you to create dynamic and updateable presentations. When the data in Excel changes, the linked tables and charts in PowerPoint update automatically.
Benefits of Linking Excel to PowerPoint
Linking Excel to PowerPoint provides several key benefits:
- Automatic updates – When the source data changes in Excel, the linked tables and charts update automatically in PowerPoint when you click “Update”. No need to manually copy/paste updated data.
- Data integrity – Linking preserves the data fidelity between Excel and PowerPoint. Formatting or layout changes in PowerPoint do not affect the actual data.
- Workflow efficiency – Linking allows better collaboration. Analysts can update data in Excel while designers format slides in PowerPoint.
- Smaller file size – Linking inserts a reference to the Excel data instead of embedding the entire data set into PowerPoint, resulting in a smaller file size.
How to Link Excel Data to PowerPoint
There are a few methods to link Excel data to PowerPoint:
Method 1: Copy/Paste Link
- In Excel, select the data range to be linked (e.g. a table or chart)
- Copy the data (CTRL+C)
- In PowerPoint, paste the data (CTRL+V) and select Paste Link when prompted
This inserts the data as a live Excel object that remains linked to the source Excel file.
Method 2: Insert Object
- In PowerPoint, select Insert > Object > Create from File
- Browse and select the Excel file containing source data
- Check the Link checkbox
- Select the worksheet with desired data
This inserts the entire Excel worksheet as a linked object.
Method 3: Copy Sheet Chart
- In Excel, create the chart on its own sheet
- Select the chart, copy it (CTRL+C)
- In PowerPoint, paste the chart (CTRL+V) and select Paste Link
This method keeps the chart linked to Excel data separately from the worksheet.
Updating Linked Data
To update linked Excel data in PowerPoint:
- With both files open, any changes to the source Excel data will automatically update in PowerPoint
- With PowerPoint open and Excel closed, select the linked table/chart, go to Design tab and click Refresh Data
- Go to File > Info > Edit Links to Files and click Update Now/Automatic
Tips for Linking Excel Data to PowerPoint
- Format the Excel data appropriately before linking
- Link charts from dedicated chart sheets in Excel rather than worksheets
- Be aware of the limitations of linking – links can break if source files are moved or renamed
- Consider linking snapshots with key data instead of entire worksheets to avoid file size bloat
Sample Linked Excel Table in PowerPoint
Here is an example of a linked Excel table inserted into PowerPoint. The table style matches the presentation theme:
Linked Excel Table in PowerPoint Presentation
The table remains dynamically linked to the Excel data. Updating the link inserts any new rows/columns added in Excel.
By leveraging linked Excel data, you can efficiently maintain presentation content that connects to frequently changing external data sources or models.