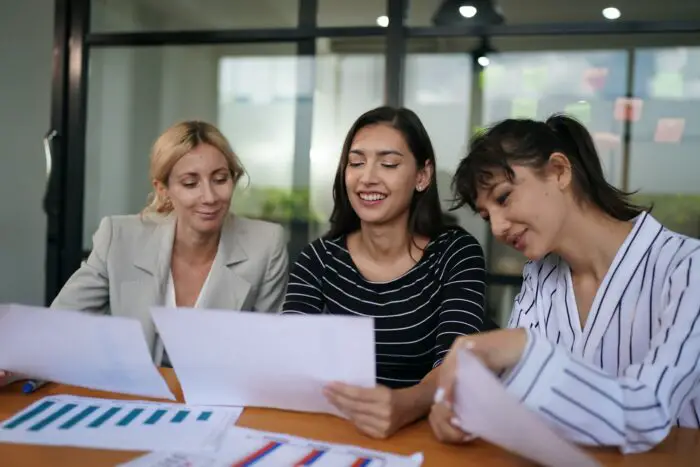Has this ever happened to you? You try to open a PowerPoint presentation and get an error message saying “Sorry, PowerPoint can’t read this file”. It’s frustrating, especially when you need access to that file right away.
Don’t worry – in most cases, this error is easy to fix. In this blog post, we’ll walk you through the most common solutions to get your PowerPoint file opened quickly.
Why You Get the “Can’t Read” Error
There are a few potential reasons why PowerPoint gives you this unhelpful “can’t read” error:
- Corrupted File: The PowerPoint file itself has become corrupted or damaged in some way, making it unreadable to PowerPoint. This can happen if there was an error when the file was created, saved, transferred, etc.
- Incompatible Version: The PowerPoint version used to create the presentation is not compatible with the version you are trying to open it with. For example, trying to open a PowerPoint 2013 file in PowerPoint 2010.
- Blocked File: If the PowerPoint file came from an internet download or email attachment, your computer’s security settings may have automatically blocked it from opening to protect your system from potential viruses.
- Antivirus Software: Similar to the above, antivirus software can sometimes block PowerPoint files it deems potentially unsafe.
8 Solutions to Fix “Can’t Read” Error
Now that you know what’s most likely causing the error, here are the best ways to get your file opened.
1. Repair the File
If the file itself has become corrupted, PowerPoint has a built-in repair utility that may fix it. To use it:
- In PowerPoint, go to the File menu and choose
Open. - Browse to and select your problematic file.
- A dialog box appears about repairing the file. Click
Repair. - PowerPoint will attempt to repair the file to recover data tables, shapes, etc.
- Try opening the presentation – the repair may have fixed it!
This method is hit-or-miss but worth trying first before more complex solutions.
2. Open in Safe Mode
Sometimes corruption prevents PowerPoint from opening properly. But Safe Mode loads a minimal version which may bypass the errors.
To access Safe Mode:
- Close PowerPoint if open.
- Browse to PowerPoint in your Start menu.
- Right click the PowerPoint app icon.
- Select
Open in Safe Mode. - Open your presentation – this stripped down mode may let it open!
3. Convert the File Format
If the presentation was created in an older, incompatible PowerPoint format, converting it to a newer one may help.
To convert it:
- In PowerPoint 365/2021/2019, go to File >
Open - Browse to your presentation and select it.
- At the bottom, use the
Open and Repairdropdown menu. - Choose
Open and Convertinstead. - PowerPoint will save a converted copy – open this new file!
4. Unblock the File
If Windows has blocked the file, you need to unblock it first. Here’s how:
- In File Explorer, browse to the PowerPoint file.
- Right click the file and select
Properties. - On the General tab, look for an
Unblockbutton near the bottom. - Click Unblock and then OK.
- Try opening the presentation again!
5. Disable Protected View
PowerPoint’s Protected View can also block files. To disable it:
- Open PowerPoint and go to File >
Options. - Click
Trust Centeron the left, thenTrust Center Settings. - Uncheck the box for “Enable Protected View for files originating from the Internet”.
- Click OK twice to close the windows.
- Now try opening your file again!
6. Add File Location as Trusted
You can add file folders as trusted locations in PowerPoint not to be blocked.
To do this:
- Go to File >
Options> Trust Center > Trusted Locations. - Click
Add New Location. - Select the folder that contains your PowerPoint file.
- Click OK three times to close all windows.
- Try opening the file again – it should now work!
7. Turn Off Antivirus Temporarily
Like Windows security, antivirus software can also block PowerPoint files from opening.
To disable temporarily:
- Close PowerPoint if open.
- Open your antivirus software interface.
- Find the option to disable virus/threat protection and turn it off.
- Start PowerPoint and try opening your file again!
- When done, re-enable your antivirus protection.
Just don’t forget to turn protection back on again afterwards!
8. Update PowerPoint
Sometimes the issue is caused by a bug in PowerPoint, and it gets patched in an updated version.
To update PowerPoint:
- In PowerPoint 365, go to File > Account >
Update Options>Update Now. - For older versions, open your Office suite from Start and select Update.
- Follow the prompts to download the latest PowerPoint version.
- Once updated, try your file again – a fixed bug may now let it open!
When All Else Fails, Repair the File
If you still get the “Sorry, PowerPoint can’t read” error after trying all other solutions, your file itself is likely corrupt beyond repair.
In this case, you need file recovery software that can repair PowerPoint documents. Programs like Stellar Repair have advanced algorithms designed to reconstruct corrupt PowerPoint files and restore the data.
The repair tool scans your file, identifies errors, fixes components like slides and shapes, and saves a working copy. It’s not free but often worth the cost when you desperately need that file!
Don’t Lose Hope!
The “can’t read file” error can definitely be frustrating. But as you’ve seen, this issue can almost always be successfully resolved using one or more of the methods above.
Whether it’s file corruption, blocked access, antivirus conflicts or an outdated version of PowerPoint, the solutions here should get your presentation opened so you can access the important contents again.