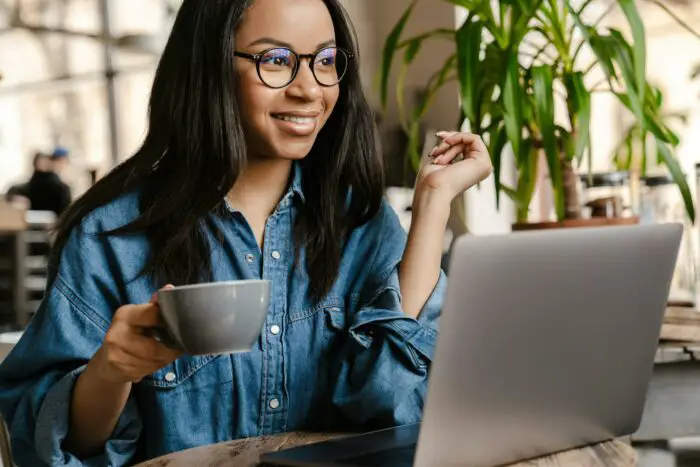It can be incredibly frustrating when you try to open a Word, Excel, or PowerPoint file and get an error message saying the program “has run into an error”. This issue prevents you from accessing your important documents and workbooks.
In this blog post, I’ll walk you through the top solutions to fix the “has run into an error” problem in Word, Excel, and PowerPoint. By following these steps, you’ll be able to open your Office files again and recover access to your precious data.
Step 1: Run the Office Application as an Administrator
The first thing to try is running the Office program with admin rights. Here’s how:
- Close Word, Excel, or PowerPoint completely if open.
- Search for the Office app in the Windows search bar.
- Right-click on the Office app icon.
- Select “Run as administrator”.
- Try opening your Office file again.
Running the app as an admin gives the program heightened privileges which may resolve file conflicts or access issues.
Step 2: Use the Program Compatibility Troubleshooter
If running as admin didn’t work, use the built-in Windows Program Compatibility Troubleshooter:
- Go to Start and search for “troubleshooting”.
- Open “Troubleshooting” settings.
- Select “Program Compatibility Troubleshooter” and click “Run the troubleshooter”.
- Choose Word, Excel, or PowerPoint from the list of installed programs.
- The troubleshooter will analyze settings and attempt fixes automatically.
This troubleshooter will go through compatibility modes and settings to find the optimal configuration for Office.
Step 3: Repair Your Office Installation
An Office repair can fix corrupted files or faulty configurations:
- Go to Control Panel > Programs > Uninstall a Program.
- Select your Office version, click “Modify”, then “Repair”.
- Choose “Quick Repair” or “Online Repair”.
- Restart your computer after the repair finishes.
Repairing Office replaces damaged files and resets settings to default.
Step 4: Start in Safe Mode
Safe Mode launches Office without add-ins or third-party extensions:
- Close all Microsoft Office programs.
- Press Windows key + R to open the Run dialog box.
- Type the app name followed by “/safe” (e.g. WINWORD /SAFE).
- Press Enter to launch the Office app in Safe Mode.
If the file opens correctly in Safe Mode, an add-in might be causing the error.
Step 5: Check for Windows and Office Updates
Outdated Office and Windows versions can create compatibility issues:
- Go to Start > Settings > Update & Security.
- Click “Check for updates”. Install all available updates.
- Open an Office app and go to File > Account > Update Options > Update Now.
Updates resolve bugs, improve stability, and optimize performance.
Step 6: Change the Default Printer
An incompatible default printer has caused this error for some users:
- Go to Start > Settings > Devices > Printers & Scanners.
- Click “Manage Default Printers” on the right.
- Under “Default Printer”, select a different printer.
Changing the default printer resets printing configurations for Office.
Conclusion
I hope this guide gives you the tools to get your important Office documents open again. The problem where Word, Excel, or PowerPoint “has run into an error” can usually be fixed by updating Office, repairing the installation, using compatibility modes, starting in safe mode, or changing default settings.
Let me know in the comments if one of these solutions worked to resolve your Office errors! I’m happy to help troubleshoot further if the issue persists.