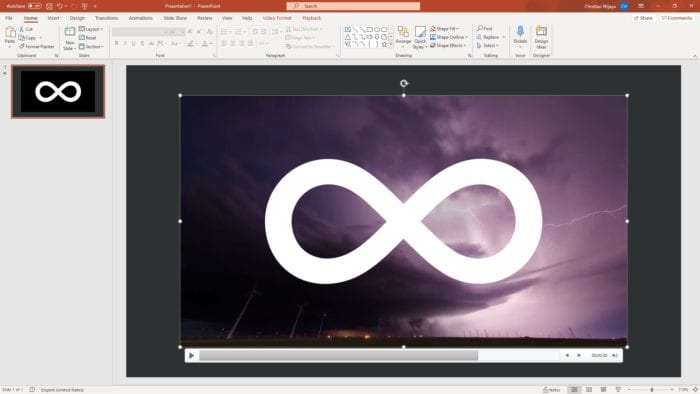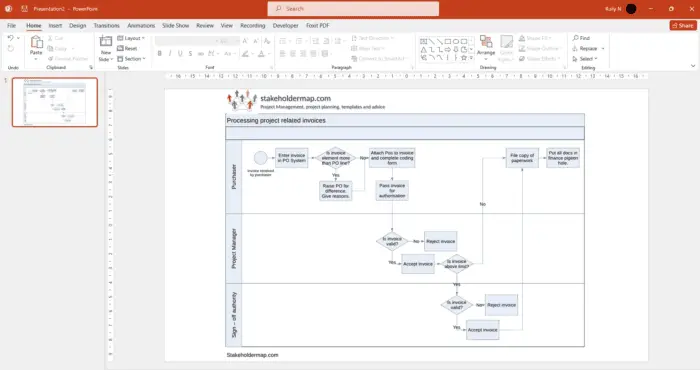- When exporting, choose “Best Quality” or “High Quality Print” for the PDF quality setting[1][3]. Also check the option to preserve document structure in the PDF export dialog box[7].
- Use PowerPoint’s own export function (File > Export > Create PDF) rather than printing to PDF[1]. The print method often compresses images more.
- If issues persist, try saving slides as images first (JPG/PNG), then insert those images into a new presentation, and export that to PDF[3].
- For scanned documents inserted into PowerPoint, increase their resolution in an image editor before inserting to maintain quality[7].
- Some users report third party PDF printers like PDFCreator preserve image quality better than PowerPoint’s built-in PDF export[1].
- If working with older Office versions, adjusting registry settings related to bitmap resolution can help (though doesn’t work for Office 2016+) [5].
In summary, adjusting resolution and quality settings before export is key, use PowerPoint’s own exporter not the print function, and insert high resolution images/scans. If you still have issues, try alternate PDF creators. Let me know if you have any other questions!