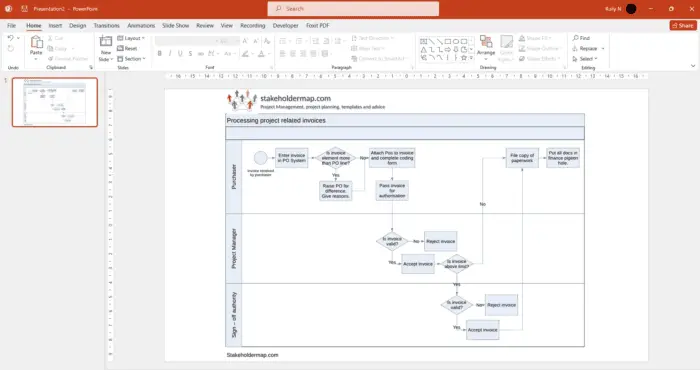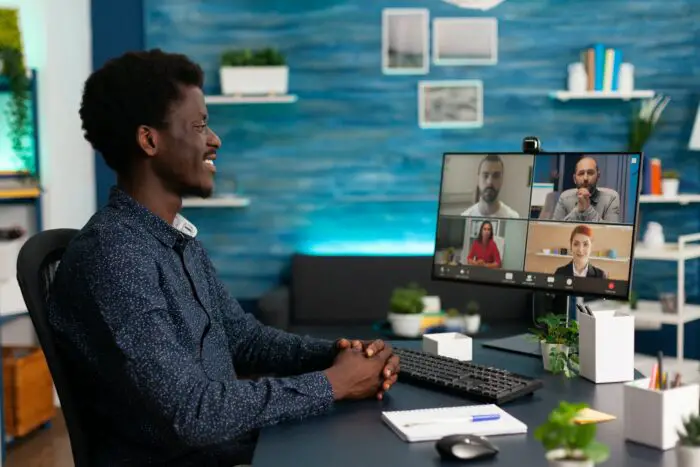Embedding Visio diagrams into PowerPoint presentations can be a great way to add visual elements to a presentation. However, if you don’t have the Visio program installed on your computer, it can be difficult to do this.
Don’t worry, there is a simple way to do it without buying or downloading Visio. Here are the steps.
1. Go to Lucidchart and sign up for a free account. Lucidchart is an online tool that lets you create and edit Visio files.
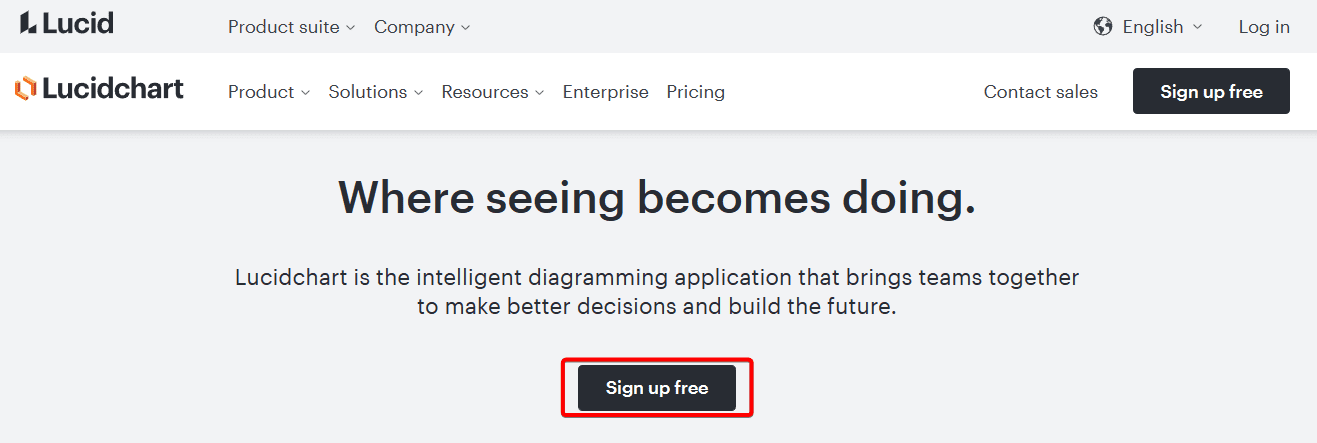
2. Once you have an account, click on the +New button on the top left corner, choose Lucidchart, Import, and select Visio from the drop-down menu.
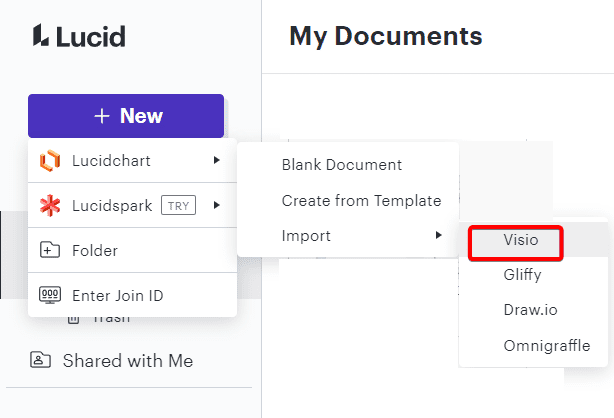
3. Click Choose Files to upload your Visio file from your computer, and click Import.
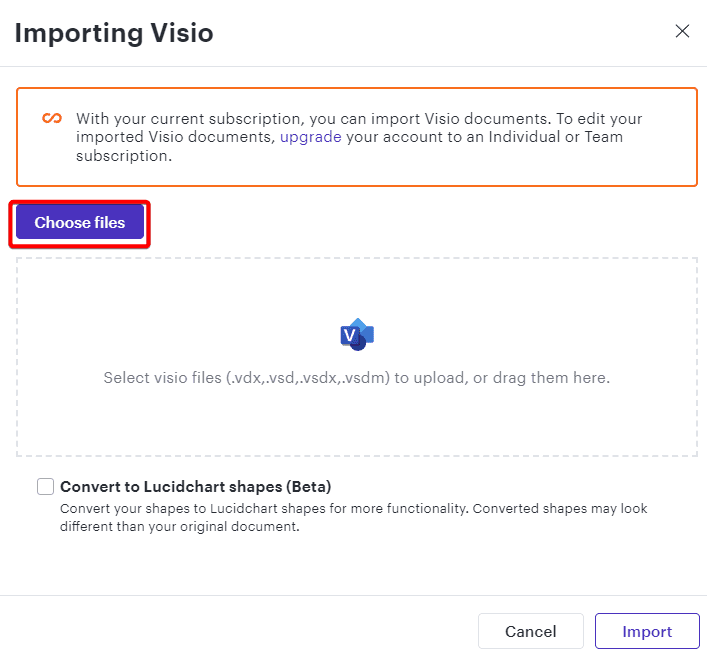
4. After uploading your file, click View document.

5. You will see it in the Lucidchart editor. But unfortunately, the free account only gives you three editable documents.
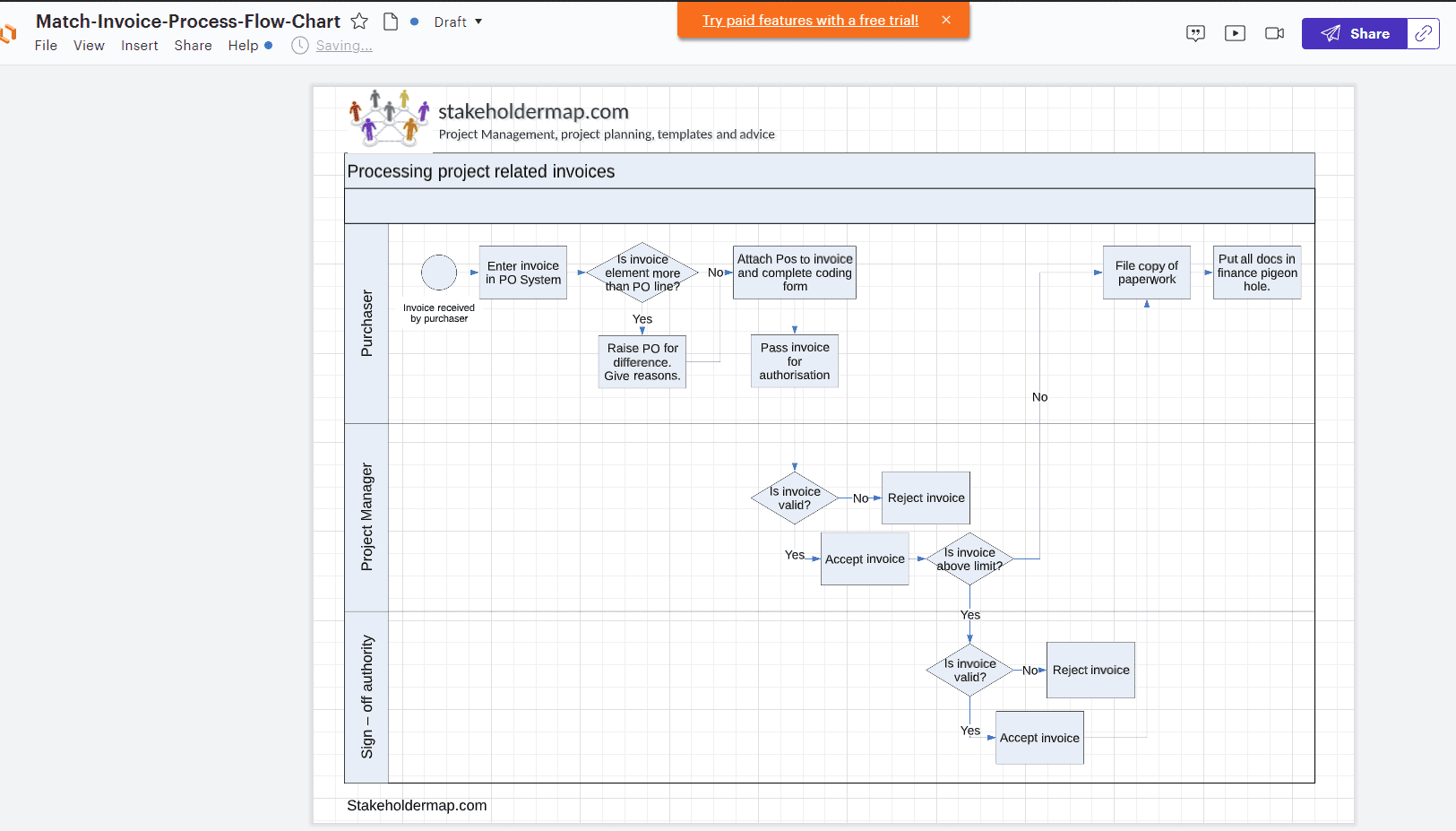
6. To download your diagram, click on the File menu, select Export, and choose the format of the image you want to download.
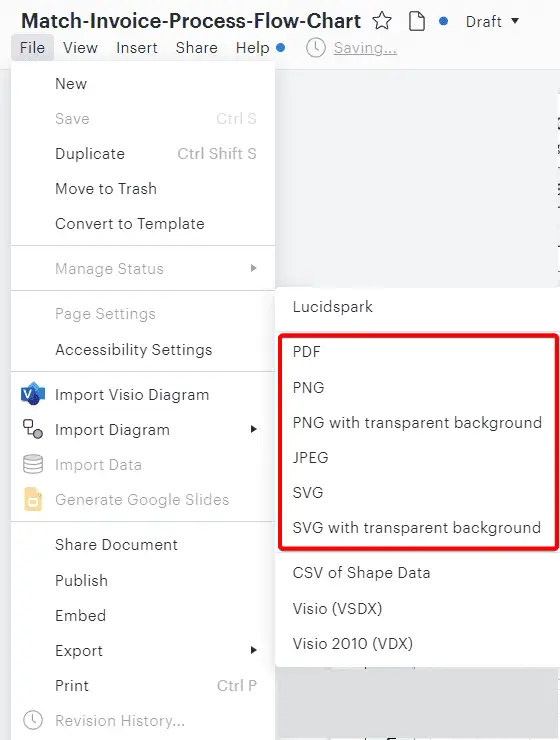
7. In the pop-up window, click Maybe later.
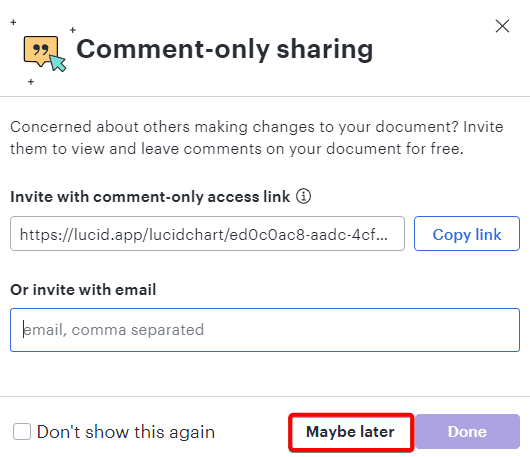
8. Next, you can select the quality of the diagram, and click Download.
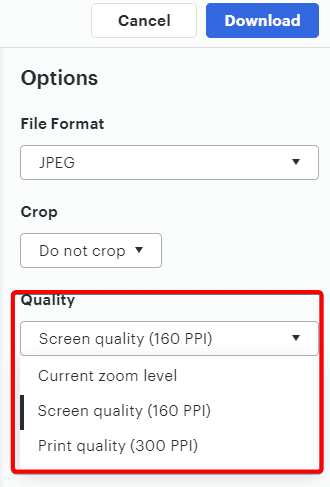
9. Once you have downloaded the image, open your PowerPoint presentation and go to the slide where you want to insert the diagram. Click on the Insert tab, then Picture, and This Device.
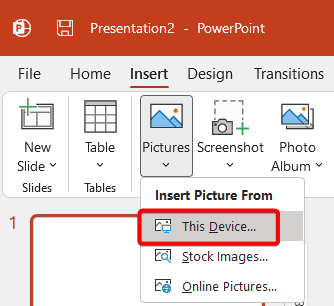
10. Select the image you downloaded from Lucidchart. Click Insert.
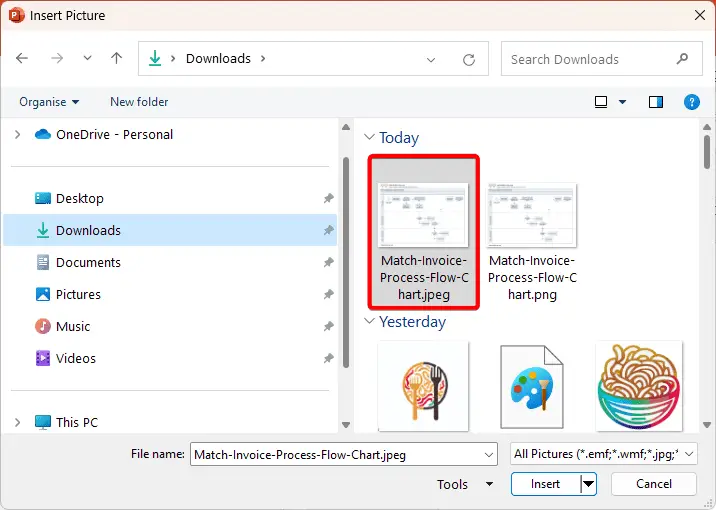
11. Resize and position the image as you like on your slide.
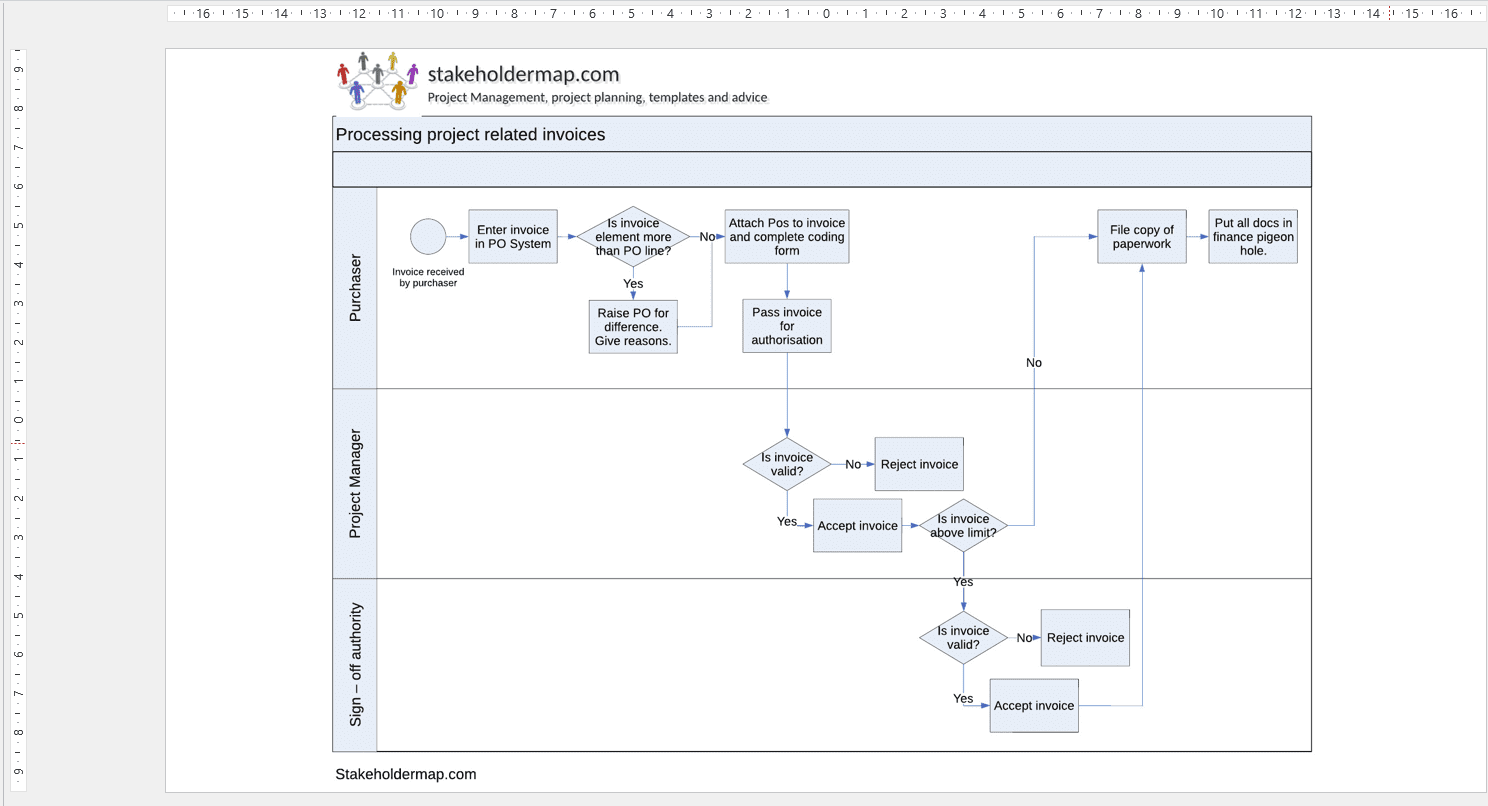
With the steps outlined in this tutorial, you can easily insert Visio diagrams into your PowerPoint slides even if you don’t have a copy of Visio installed on your computer.