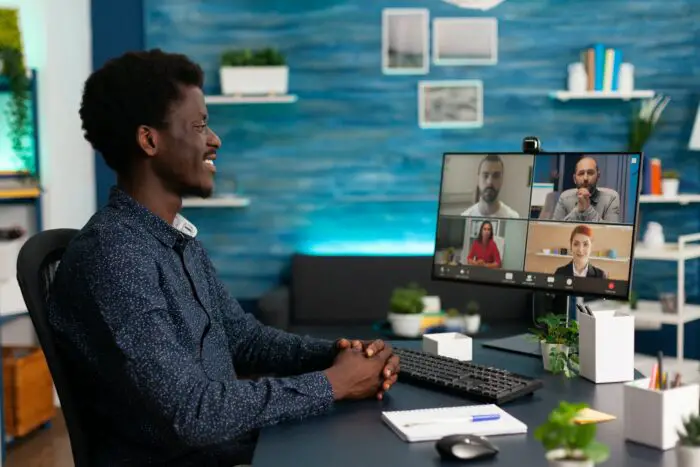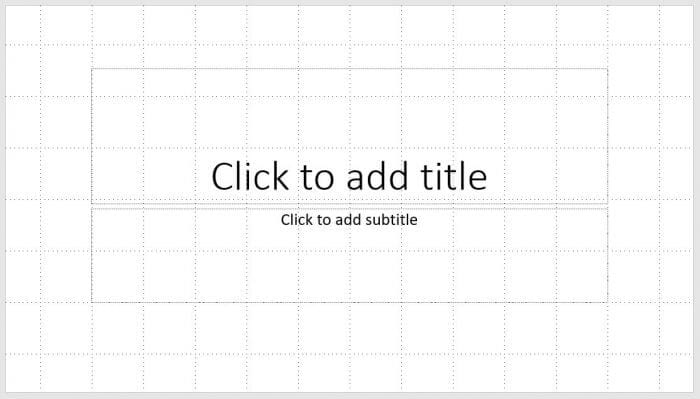Changing the capitalization or case of text is a common task when creating PowerPoint presentations. Whether you need to format a title, emphasize key points, conform to style guidelines, or simply correct mistakes, PowerPoint makes it easy to update text case.
In this step-by-step guide, you’ll learn several methods to change case in PowerPoint quickly and easily.
Why Change Text Case in PowerPoint?
There are a few key reasons you may want to change case in PowerPoint text:
- Formatting titles and headings – Proper title case capitalization (capitalizing the first letter of each main word) improves readability and polish. All caps is also commonly used.
- Emphasizing text – Using all caps or small caps makes parts of text stand out.
- Fixing errors – Quickly change case if you accidentally leave caps lock on.
- Matching style guidelines – Some brand style guides dictate text formatting like capitalization.
How to Change Case in PowerPoint
PowerPoint provides multiple straightforward ways to change text case:
Use Keyboard Shortcuts
The fastest way to cycle between common text case options is using keyboard shortcuts:
- Windows: Highlight text, then press Shift+F3 to toggle between sentence case, UPPERCASE, and lowercase.
- Mac: Highlight text, then press ⌘+Shift+F3.
Use the Ribbon
You can also change case with a few clicks using the ribbon:
- Select the text you want to change.
- Go to Home > Font > Change Case.
- Choose from the dropdown menu:
- Sentence case
- lowercase
- UPPERCASE
- Capitalize Each Word
- tOGGLE cASE
Use the Font Dialog Box
For more advanced options like small caps and all caps:
- Select the text.
- Open the font dialog box (small arrow in font section).
- Go to the Effects tab.
- Check the boxes for small caps or all caps.
PowerPoint Text Case Options
Here’s an overview of the various text case options in PowerPoint and how they work:
- Sentence case: The first letter of the first word is capitalized. Good for titles and headings.
- LOWERCASE: No capital letters. Used for body text.
- UPPERCASE: All capital letters. Used for emphasis.
- Capitalize Each Word: The first letter of every word is capitalized. Not true title case.
- tOGGLE cASE: Flips the current case of each letter. Toggles between two cases.
- Small caps: Lowercase letters appear in small capital lettering. For a stylish, minimized emphasis effect.
- All caps: Forces all letters to be capital. Very bold effect.
Tips for Changing Case in PowerPoint
Follow these tips when changing text case in PowerPoint:
- Use keyboard shortcuts to quickly cycle between common options.
- Be consistent with title case on all titles/headings.
- Avoid overusing all caps, as it reduces readability.
- Use small caps sparingly, as they can be difficult to read.
- Proofread carefully when changing case of a lot of text.
- If you only want to change one letter, edit the text manually.
Changing text case properly helps make your PowerPoint presentation look clean, consistent, and professional. With PowerPoint’s case changing tools, it only takes a few seconds to update text formatting.