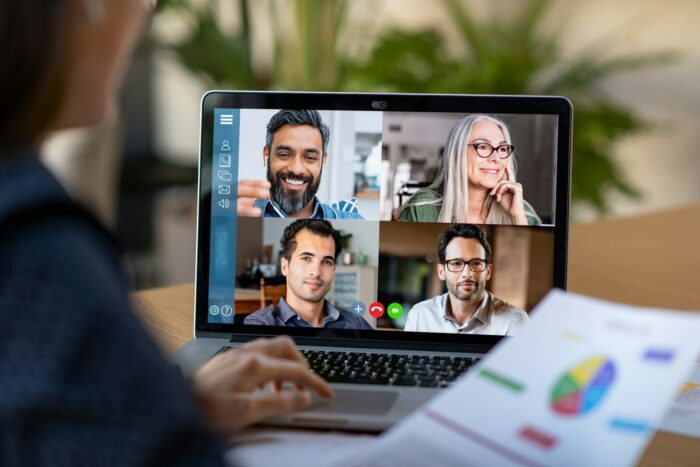Choosing the right fonts and colors for your PowerPoint presentation is key to effectively communicating your message. The fonts and colors you select set the tone and reinforce the ideas you want to convey.
In this article, we’ll explore some best practices for selecting fonts and colors in PowerPoint as well as walk through the steps to easily change fonts and colors across all the slides in your presentation.
Why Font and Color Choices Matter
The fonts and colors you choose for your PowerPoint slides are more than just cosmetic options. They have a real impact on how your audience perceives and retains your message.
Some key reasons font and color choices are important include:
- Readability – Hard-to-read font styles or colors make it difficult for your audience to see your content. Choosing easy-to-read fonts ensures your slides aren’t distracting.
- Tone setting – Certain font styles and colors set a formal, playful, or serious tone for your presentation. Make intentional choices that align with your goals.
- Accessibility – Using color combinations with enough contrast between text and background colors ensures your slides are accessible for all audiences.
- Retention – Research shows we better remember ideas associated with certain colors. Use this to your advantage to reinforce key points.
Best Practices for Font and Color Selection
When selecting fonts and colors for PowerPoint, keep these best practices in mind:
Font Selection Tips
- Stick to simple, easy-to-read fonts like Arial, Calibri, Helvetica, or Verdana. Avoid overly decorative fonts.
- Use font sizes 24pt and larger for slide titles and 18pt+ for body text so text is readable from the back of the room.
- Only use 1-2 font families per presentation to maintain consistency. For example, use Arial for titles and Verdana for body text.
- Use bold sparingly to emphasize important text and avoid ALL CAPS.
Color Selection Tips
- Limit yourself to 2-3 colors per slide to avoid looking too busy or distracting.
- Make sure there is enough contrast between text and background colors for readability.
- Use bright accent colors like orange or yellow sparingly to draw attention to key points.
- Consider color psychology and what ideas different hues represent to reinforce concepts.
How to Change Font Color and Style in PowerPoint
Once you’ve designed your slides, you may later want to change the font styles and colors used across your entire PowerPoint presentation rather than editing each slide individually. Here are two easy ways to do it:
1. Replace Fonts
The Replace Fonts tool makes it simple to replace all instances of a certain font with another font style across your entire presentation in one step:
- On the Home tab, go to the Editing section and click Replace.
- Select Replace Fonts.
- In the Replace box, choose the font you want to replace.
- In the With box, choose the new font you want to use instead.
- Click Replace All.
2. Change Slide Master Default Font
The Slide Master stores default font and design settings for all slides using that master. Here’s how to update it:
- Select the View tab and click Slide Master.
- Click the top-level slide master in the left Thumbnails pane.
- On the Slide Master tab, click Fonts to open font options.
- Select desired font(s) for titles and body text.
- Click Close Master View to save changes.
Follow the same steps to change default font colors using the Colors option instead of Fonts.
Takeaways
Carefully selecting complementary fonts and colors that align with your presentation goals is key. By following PowerPoint best practices and using the tips in this article to update fonts and colors across your full presentation, you can elevate your slides from boring to beautiful in minutes.
Focus on simplicity, readability, and strategic use of color when designing your slides. And don’t be afraid to adjust fonts and colors later if needed to better communicate your key messages.
With these PowerPoint font and color tips in mind, your presentations will look polished, professional and engaging.