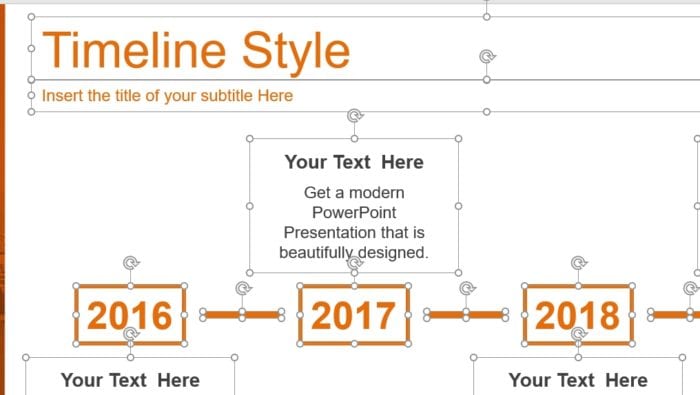A word cloud is a visual representation of text data in which the size of each word indicates its frequency or importance. Word clouds are an excellent way to summarize large amounts of text and highlight the most prominent terms.
In this article, we will walk through the step-by-step process for creating visually appealing word clouds directly within PowerPoint.
What is a Word Cloud?
A word cloud, also known as a tag cloud, is a visualization of word frequency in a given text. The more times a word appears in the text, the larger it appears in the word cloud.
Word clouds serve several key functions:
- Provide a visual summary of large documents or text
- Highlight the most important keywords and themes
- Compare frequency of words between different texts
- Engage audiences by showcasing information visually
Common uses of word clouds include analyzing text data like social media posts, articles, or survey responses to understand key themes. They are also popular visual elements to incorporate into reports, presentations, and infographics.
Benefits of Using Word Clouds in Presentations
Including a word cloud in your next PowerPoint presentation can provide the following benefits:
- Visually engaging – Word clouds add visual interest to presentations instead of heavy text.
- Emphasize key points – The size draws attention to the most important keywords and topics.
- Simplify complex data – Condensing text down into an image simplifies complex information.
- Improve memorability – The visual format increases retention and recall by audiences.
- Provide context – Word clouds give viewers a high-level perspective on content.
- Compare data – Showing multiple word clouds lets you contrast information.
Step-by-Step Guide to Creating a Word Cloud in PowerPoint
Follow along below to learn how to make a customized word cloud directly within PowerPoint.
Gather the Text Source
First, copy or type out the textual content you want to use to generate your word cloud. This can be a paragraph, entire articles, reports, or other data.
You can pull text from sources like:
- Websites and articles
- Social media posts
- Survey responses
- Reports or documents
Enable the PowerPoint Add-in
Next, enable the PowerPoint Word Cloud Generator add-in to access word cloud creation capabilities:
- Click on the Insert tab
- Click on Get Add-ins
- Search for “PowerPoint Word Cloud Generator”
- Click Add to install the add-in
Create Your Word Cloud
Once installed, you can create a word cloud directly within PowerPoint:
- Copy or type the textual content you want to use onto a PowerPoint slide.
- Select the text content.
- On the Home tab, click Word Cloud in the Add-ins section.
- A word cloud will automatically generate on the slide using your selected text.
Customize the Layout
Customize the look and feel of your word cloud with formatting options:
- Change font style – Select from a variety of font types and colors that suite your presentation theme and brand.
- Modify orientation – Rotate words vertically, diagonally, or upside down by selecting one of the orientation icons.
- Alter sizes and spaces – Use the slider bars to adjust relative word sizes and spacing.
- Set backgrounds – Choose a background color or gradient to make the word cloud pop.
Insert into Presentation
With your customized word cloud ready, insert it anywhere into your presentation:
- Copy and paste it onto additional slides.
- Resize and position it as needed.
- Add animations or transitions.
And that’s it! With just a few clicks, you can create beautiful and informative word clouds within PowerPoint to engage your audiences.
Creative Ways to Use Word Clouds in Presentations
Beyond basic reports and summaries, word clouds enable you to incorporate text data into your presentations creatively:
Compare Data Trends
Use multiple word clouds to contrast keyword frequencies from different time periods. This lets you showcase trends over time.
Comparison word clouds
Showcase Changes
Animate two word clouds to transition between one another, revealing changes to keyword prominence.
Emphasize Quotes
Highlight impactful quotes or testimonials relevant to your presentation by making a word cloud out of the quote itself.
Group Data
Categorize data with multiple word clouds. For example, you can use different colors to represent responses by demographic group.
Replace Bullet Points
Substitute a word cloud summary in place of bulleted lists to creatively present key takeaways.
There are endless possibilities for inserting word clouds into your PowerPoint slides. Get creative with different use cases and let the visualization emphasize the narrative of your presentation!
Conclusion
Word clouds provide an excellent visual alternative to heavy blocks of text within your PowerPoint presentations. They allow you to condense down keywords and themes from larger content sources into colorful graphics.
By following the simple tutorial above, you can generate customized word clouds directly within PowerPoint decks without relying on external tools. This gives you flexibility over visual styling and placement while saving time.
Incorporate word clouds into your next presentation to showcase complex data in a more memorable and engaging graphic format for audiences. Take advantage of their visualization capabilities to emphasize key information at a glance.