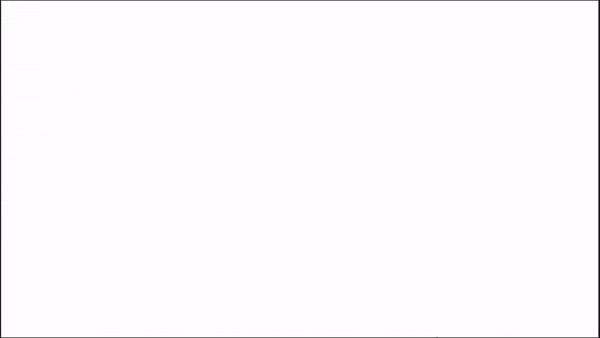Keynote and PowerPoint are two of the most popular presentation software options available. While Keynote is exclusively available on Mac, PowerPoint has wider compatibility across platforms.
You may need to convert a Keynote presentation to PowerPoint format for various reasons:
- To open and edit the presentation on a Windows computer
- To collaborate with others who don’t have access to Keynote
- To access PowerPoint features not available in Keynote
Converting from Keynote to PowerPoint is straightforward. This step-by-step guide will walk you through the process.
Before You Begin Converting
Before converting your Keynote presentation, keep these tips in mind:
- Use the latest version of Keynote to ensure maximum compatibility. Older versions may cause formatting issues.
- Review your Keynote presentation carefully first. Check fonts, animations, slide transitions, and other design elements. Some formatting may change or get lost during conversion.
- Simplify and streamline complex animations and slide builds. Complicated builds often don’t convert well.
- Save a backup Keynote copy before converting in case you need to revert back.
Method 1: Convert in Keynote (Mac)
You can directly export Keynote presentations to PowerPoint using the Keynote app on Mac:
- Open the Keynote presentation you want to convert.
- Go to File > Export To > PowerPoint.
- In the popup, check the box for “Include slide transitions and builds”.
- Click Next.
- Select “.pptx” as the format.
- Click Save to export the presentation.
This will generate a PowerPoint presentation from your Keynote file. The converted version will now open in PowerPoint.
Method 2: Use iCloud (Windows/Online)
If you want to convert a Keynote file on a Windows computer or online, use the iCloud method:
- Go to iCloud.com and sign in to your Apple ID account.
- Click on Keynote to access presentations stored in your iCloud Drive.
- Select the Keynote presentation you want to convert.
- Click on the Share icon in the toolbar.
- Choose Export as PowerPoint from the dropdown menu.
- The presentation will download automatically as a .pptx file.
You can now access the converted PowerPoint file on any device.
Method 3: Use a File Conversion Site
You can also use a free online file conversion site to change Keynote to PowerPoint:
- Go to a file conversion site like Zamzar.
- Click Add File and select the Keynote .key file from your computer.
- Choose PowerPoint Presentation (.pptx) as the output format.
- Click Convert Now to start the Keynote to PowerPoint conversion.
- When finished, download the converted PowerPoint presentation.
Online converters offer quick and easy Keynote to PowerPoint conversion without any software downloads.
Method 4: Manually Export as Images
If the above methods don’t work or formatting changes significantly, manually export your Keynote slides:
- Open the Keynote presentation and go to File > Export As > Images.
- Select file format as JPEG or PNG.
- Set image quality to Best to avoid pixelation.
- Choose specific slides to export, or select All Slides.
- Click Next and choose export location to save image files.
- In PowerPoint, insert these images manually on each slide to recreate the presentation.
While time-consuming, this method gives you full control over slide content.
Collaborating Between PowerPoint and Keynote
Thanks to real-time collaboration features, teams using different software can simultaneously work on presentations:
- In Keynote: Click Collaborate > invite team members by email > members can co-edit.
- In PowerPoint: Click Share > Co-author > invite collaborators.
Edits sync automatically across Mac and Windows devices.
Key Takeaways
- Check Keynote presentation formatting before converting files.
- Use Keynote export or iCloud to convert presentations.
- Try online converters for quick, hassle-free Keynote to PowerPoint conversion.
- Manually export slides if formatting issues arise.
- Enable co-editing for cross-platform collaboration.
Converting Keynote files to PowerPoint is easy. With these simple tips, you can seamlessly switch presentations between Macs and PCs.