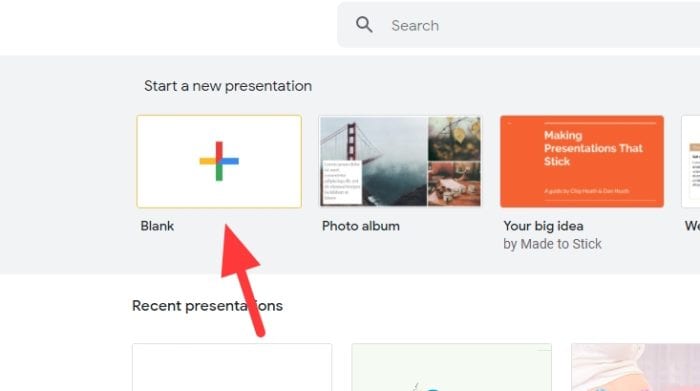Making pictures fit properly on PowerPoint slides is an essential skill for creating professional presentations. With just a few basic techniques like resizing and cropping, you can adjust images to suit any slide layout or aspect ratio.
Why Proper Picture Fitting Matters
When pictures don’t fit slides correctly, they can look unprofessional, distorted, pixelated, or out of place. Audiences get distracted trying to interpret oddly sized or placed images. Properly fitted pictures keep focus on your message and make better visual impact.
Prepare Images Before Inserting
Before placing them in slides, prepare images for insertion. Consider:
- Resolution – Higher resolution images have more detail. Lower resolution makes pictures look blurry or pixelated when enlarged. For presentations, 100-150 PPI (pixels per inch) is ideal.
- Format – JPG, PNG, GIF and BMP formats work best. Avoid TIFF or RAW photo files as they produce very large file sizes.
- Size – Scale images close to your intended display size before inserting. This prevents drastic resizing and distortion issues.
Insert Pictures
To insert a picture onto a slide:
- Click the Insert tab
- Click the Pictures button
- Select the image file from your computer or an online source
- The picture will appear on the slide, ready for resizing and formatting
Resize Images
Once inserted, click the image to reveal sizing handles on the edges and corners. Drag these handles to manually resize.
Hold the Shift key while dragging to retain original aspect ratio and prevent distortion. Input exact height/width measurements for precision.
Crop Images
Cropping removes outer edges of a photo. To crop pictures:
- Click the image and select the Format tab
- Click Crop > choose a standard cropping shape
- Drag edges of the cropping area to remove sections
- Click Crop again to apply changes
Cropping focuses images and fine-tunes fitting. Be careful not to lose important photo details.
Arrange and Align Images
The Format tab also lets you align positioned images:
- Align – Lines up image placement to slide edges
- Group – Clusters images to move together
- Bring to Front – Arranges stacking order of overlapping images
Use guides and gridlines plus the alignment and arrangement tools to assemble images professionally.
Adjust Images for Slide Layout
Tailor inserted pictures to match slide dimensions or layouts:
- Crop to Shape – Crops images to match standard shape sizes
- Crop to Fit – Fills an exact slide area without distorting images
- Compress – Reduces file size while retaining image quality
Play with these options to perfectly fit pictures to slides.
Use PowerPoint’s Helpful Tools
Enable formatting aids like gridlines plus use the handy Align and Distribute settings. These assist in precision placement when assembling images and other objects.
Also take advantage of PowerPoint’s helpful Smart Guides which appear when moving items to indicate optimal positioning.
Fix Images Manually
If all else fails, manually move, resize, crop, and arrange pictures. Though time consuming, this gives full control for finessing perfect fit.
Be patient and gently tweak images bit-by-bit using subtle aligning, sizing, overlapping and layering adjustments.
Enhance Images Further
Once positioned, enhance images via filters, effects, styles and other formatting options. Draw attention to key elements by:
- Applying borders, shadows or 3D effects
- Adding glows, reflections or soft edges
- Using callouts, arrows or spotlighting
- Overlaying text boxes or shapes
Well-fitted images instantly elevate the professionalism of your PowerPoint decks. With a bit of practice, you can quickly resize, crop and finesse photos to fit slides flawlessly.
Remember – subtly tailored pictures that align to your message make more memorable visual impact. Master basic image insertion and formatting skills to help craft presentations that impress!