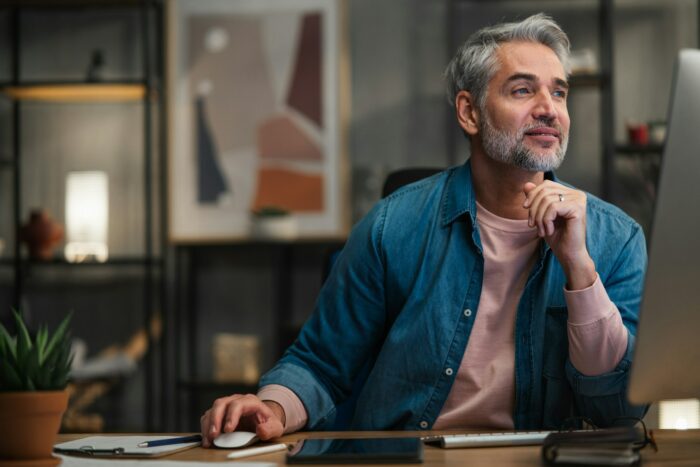Recording a PowerPoint presentation can be useful for creating tutorial videos, delivering presentations remotely, or sharing content online. With a few simple steps, you can capture audio and video of your slideshow. This guide covers several methods to record presentations on both Windows and Mac operating systems.
Prepare Your Presentation
Before recording, finalize your PowerPoint slides and speaker notes. Check that:
- All slides, animations, transitions, and multimedia are working properly
- Notes are written for sections you plan to elaborate on verbally
- Slide numbers are enabled from the top menu: View > Slide Number
Pro Tip: Add slide numbers to help orient your viewers.
Record from PowerPoint (Windows/Mac)
PowerPoint has a built-in recording feature to capture audio and video.
To record:
- Open your presentation
- Select Slide Show tab > Record Slide Show
- Choose recording options:
- Record from Beginning or Record from Current Slide
- Select microphone and camera
- Click Record and start your presentation
- End recording by selecting the square Stop button
Benefits:
- Simple process within PowerPoint
- Captures mouse movements and annotations
Drawbacks:
- Limited editing capabilities
- Large file sizes
Use Screencasting Software (Windows/Mac)
For more robust recording options, use dedicated screencasting software like Camtasia, Open Broadcaster Software (OBS), or ScreenFlow.
Steps to record:
- Setup and test your microphone, webcam, and system audio
- Launch PowerPoint presentation
- Start recording mode in your screencasting software
- Deliver your slideshow while capturing preferred media
- Stop recording and export video file
Benefits:
- Customize recording (camera angles, system audio, etc.)
- Advanced editing features
- Smaller file sizes
- Share directly to online platforms
Drawbacks:
- Learning curve for video editing
- Paid versions expensive for extended use
Use Microsoft Stream (Business)
Microsoft Stream integrates with Office 365 apps like PowerPoint to record and share videos securely across your organization.
To record in Stream:
- Open PowerPoint and select File > Export > Create a Video
- Sign into your Office 365 account
- Allow PowerPoint to open Stream and start recording
- Select microphone, camera, and system audio to capture
- Deliver presentation and stop recording when finished
- Edit video title, description, etc. and save to Stream
Benefits for Business:
- Easy cloud sharing and permissions
- Comments, captions, and quizzes
- Analytics on viewership
- Mobile viewing capability
Drawbacks:
- Requires Microsoft 365 subscription
- Limited advanced editing features
Best Practices for Recording
Follow these tips to create professional, polished presentation recordings:
- Check audio quality: Ensure clear speech and volume levels
- Reduce background noise: Record in quiet room or use noise removal tool
- Maintain eye contact: Look into camera as you present
- Use engaging tone and pace: Bring energy and avoid monotone
- Highlight key text: Zoom into slides and underline important content
- Add captions: Improve accessibility for viewers
Share Your Recorded Presentation
Once completed, share your presentation recordings using:
- Video hosting sites like Vimeo or YouTube
- Learning management systems like Canvas or Blackboard
- Social media platforms
- Email or file transfer
- Cloud storage services
Set the privacy, embedding, and downloading options accordingly.