Looping is useful to keep a video playing endlessly without having the presenter replay the video manually. This technique is popular among short videos and GIF-like content.
You could edit the video and make it look like looping using a mainstream video editor, but that method sounds exhausting, and not many people can afford to use the software. Instead, PowerPoint enables you to loop a running video with a single click.
In this guide, you will learn how to loop a video in PowerPoint. I will assume you already know how to insert a video into a presentation slide beforehand.
Guide to Looping Videos in PowerPoint
1. Launch a PowerPoint document with a video already inserted.
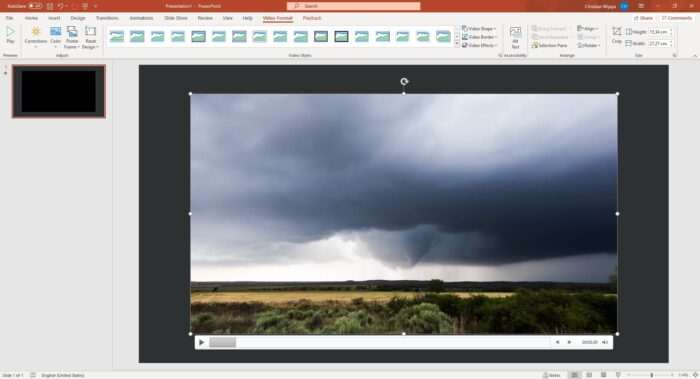
2. Select the video and go to the Playback menu.
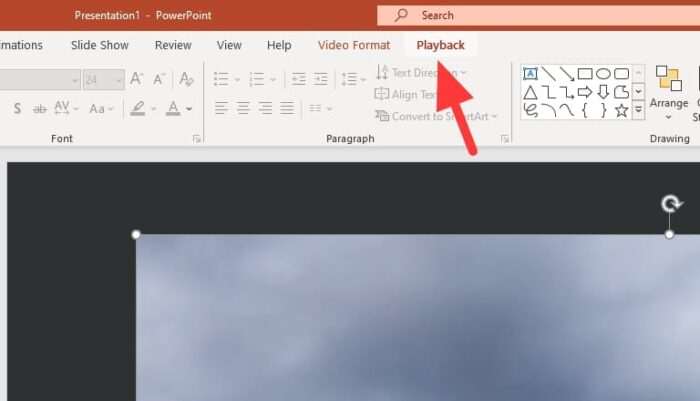
3. Tick the box of Loop until Stopped.
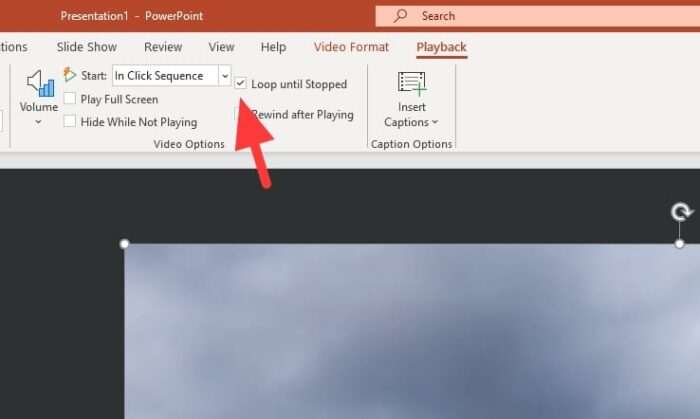
4. To test the result, run the Slideshow (F5).
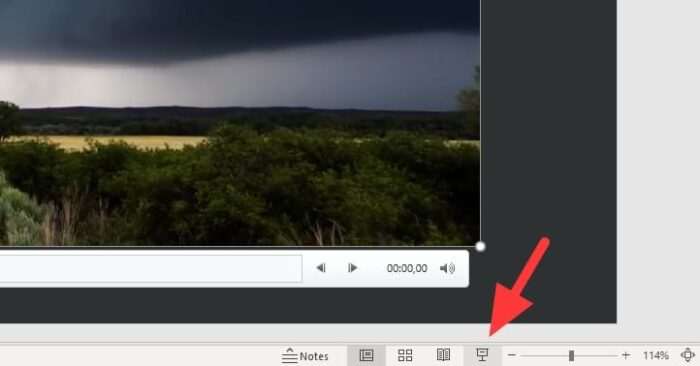
The video will keep playing and looping unless you pause it or move to another slide — it’s a smart mechanism to preserve computing power and ensure the best performance even with multiple videos within a slide.
Tips for Smooth, Seamless Video Loops
To prevent jarring jumps between loop cycles, properly editing the video source file is key:
- Edit video: Use video editing software to trim and adjust the clip so the loop point transitions flawlessly.
- Shorter is better: Looping shorter videos will have better performance. Long videos may lag and delay.
- Use animations: PowerPoint animations give more looping options than just the video settings.
- Test thoroughly: Preview the looped video in Presenter View to verify smooth playback.
With the right techniques, looping videos can be an easy way to enhance engagement and visual interest in your PowerPoint presentations. The endless repeat creates an immersive, mesmerizing effect that grabs attention.
Conclusion
Adding looping videos to PowerPoint is an easy way to increase engagement and visual appeal for your presentations. The endless repetition grabs attention and emphasizes your message.
Use the built-in “Loop until Stopped” option for basic looping needs, and explore animations for more customization. Edit your video source for seamless transitions between cycles. Test thoroughly before presenting.
FAQs
How do you loop a video continuously in PowerPoint?
To loop a video continuously in PowerPoint, simply click on the video, go to the Playback tab under Video Tools, and check the box next to “Loop until Stopped” in the Video Options group. This will make the video repeat nonstop until you manually stop it or switch slides.
Why is my PowerPoint video not playing automatically?
If your PowerPoint video isn’t playing automatically, check the Playback settings for that video. Click the video, go to Playback > Start and make sure it’s set to “Automatically” rather than “On Click.” Also, check that “Hide While Not Playing” is unchecked. If it still doesn’t work, try optimizing media compatibility under File > Info.
Is there a maximum length video I can loop in PowerPoint?
There’s no explicit max length, but longer videos are more likely to have performance issues. Keep looping videos under 30-60 seconds for best results. Use shorter clips if possible.
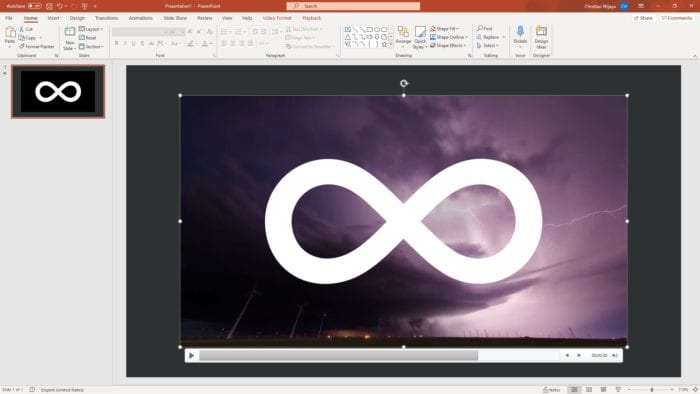
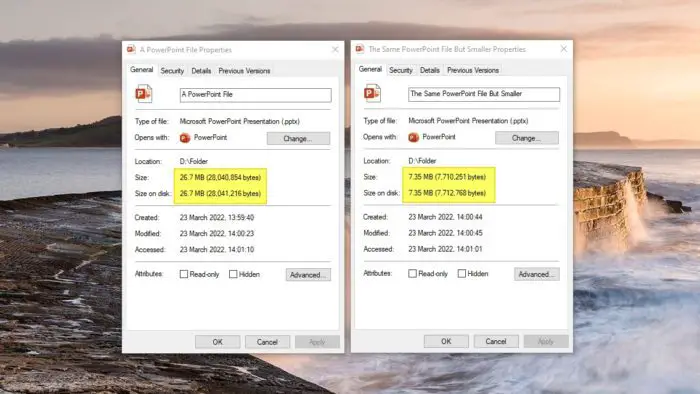



Thank you so much vegaslide! you’re an angel!