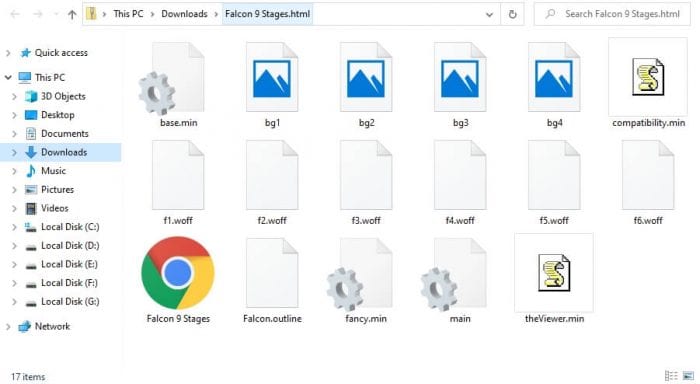A table of contents is an incredibly useful addition to any PowerPoint presentation. It allows your audience to easily see an overview of the topics you’ll be covering and quickly navigate to certain slides.
There are a few different ways to make a table of contents in PowerPoint. I’ll walk you through the four main methods, from the easiest drag-and-drop approach to more advanced features using links and text boxes.
Method 1: Drag Slides to Create a Table of Contents
The simplest way to make a table of contents in PowerPoint is by dragging and dropping slides. Here’s how:
- Create a new slide where you want your table of contents to appear
- In the thumbnails pane, click and drag slides to this new slide
- Arrange the slides in the order you want them to appear in the table of contents
It really is that easy! PowerPoint automatically creates the slide image thumbnails and names for you.
Pros:
- Super fast and easy
- Automatically generates slide thumbnails and names
Cons:
- No hyperlinks – slide names not clickable
- Can get disorganized if you have lots of slides
- Have to manually update if you change slide order or names
While this method is quick, it can get tedious if you’re working with a long presentation. But it’s a good starting point if you want a no-fuss table of contents.
Method 2: Create Hyperlinks from Table of Contents
To make your table of contents more functional, you can add hyperlinks. This makes each entry clickable so you can jump straight to key slides.
Here are the steps:
- Create a new slide for your table of contents
- Insert a text box and type in each slide name
- Highlight the text for the first slide and click “Hyperlink” on the Insert tab
- Choose the matching slide in the list to link the text
- Repeat for each slide name
Pros:
- Creates clickable links for easy navigation
- More organized look than dragging slides
Cons:
- Time consuming to manually type each slide name and link
- Need to update links if you change slides
The hyperlink method results in a clean, professional-looking table of contents. But it does take longer to set up.
Method 3: Use Custom Layout Masters
For the most customization options, use PowerPoint’s master slides. This lets you create your own layout to reuse each time you need a table of contents.
Follow these steps:
- Create a new master slide with a table of contents layout
- Add text placeholders for slide titles and numbers
- Format the slide however you want
- Insert the master slide to add your custom table of contents
Pros
- Create your own reusable layouts
- Only need to edit master slide to update
- More consistent formatting
Cons:
- Most complex option
- Need intermediate PowerPoint skills
- Placeholders don’t automatically update
Using master slides is best if you create presentations with tables of contents frequently. The initial setup takes longer but saves time down the road.
Method 4: Use the Navigation Pane
PowerPoint’s Navigation pane gives you another quick way to generate a table of contents:
- Open the Navigation pane and select the slides you want
- Right click the slides and choose “Copy Slide Images”
- Paste them into your table of contents slide
Pros:
- Fast way to select multiple slides
- Automatically copies slide images
Cons:
- No customization options
- Can’t reorder slides once pasted
- Need to manually update slide images if changed
The Navigation pane method is best used for quick access to copies of your slide images. But it lacks the flexibility and customization of other options.
Which Method is Best?
All four methods allow you to make a table of contents in PowerPoint, but some work better than others depending on your needs.
For most presentations, I’d recommend the hyperlink method. It strikes a good balance between easy creation and helpful functionality for your audience. But don’t be afraid to experiment to see which option fits your personal presentation style best!
Adding a table of contents is an easy way to impress your viewers and simplify navigation of your slides. Hopefully these four methods give you a good starting point to create a custom PowerPoint table of contents that fits your presentation perfectly! Let me know in the comments if you have any other tips for making useful tables of contents.