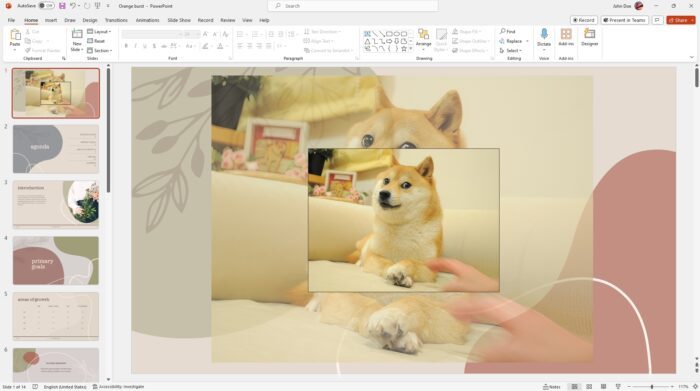- Insert a circle shape onto the PowerPoint slide. Set the fill to “No Fill” and outline to a color of your choice.
- Select the circle shape. Go to the Animations tab and under the Emphasis effects, choose Spin. This will apply a spin animation to the circle.
- Since a plain spinning circle is hard to see, you need to add additional shapes inside the circle to visualize the spin. Insert stars, arrows or other shapes inside the circle.
- Group the additional shapes together with the circle so they spin together as one object.
- You can add multiple layers of spinning objects for added effect. Insert a second set of shapes, make them a different color, group them and apply the Spin animation.
- You can control the speed and direction of the spin using the Effect Options. Choose Clockwise, Counterclockwise or Half Spin for variations.
- The axis of rotation is set to the center of the circle and shapes by default. You can change this by grouping the circle to a mirrored duplicate, setting the duplicate to transparent, and spinning the group.
Tips
- Use the Shift key while resizing the circle to keep it perfectly round
- Align spinning objects in the circle to appear like a clock or wheel
- Add custom Motion Paths for unique circular animations
- Use 3D Rotation to adjust perspective of the spinning circle
- Apply textures or reflections for added realism
In summary, grouping shapes with the circle and applying Spin animation is the key technique to make a circle visibly spin in PowerPoint. Extra shapes, multiple layers and special effects can enhance the overall animation.