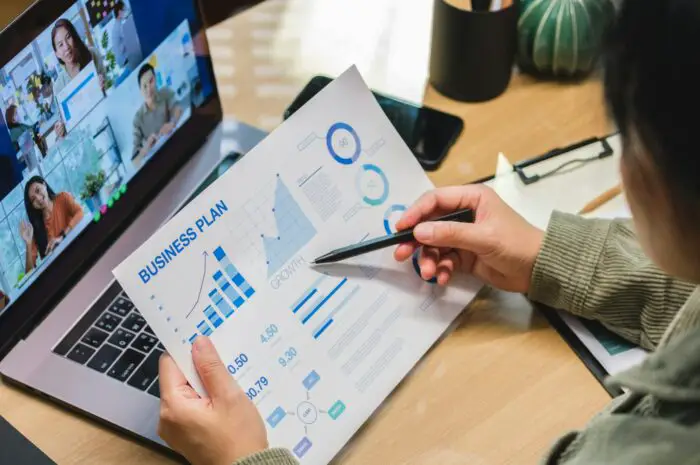Adding audio to your Google Slides presentations can be a great way to enhance engagement and understanding. Whether you want to add background music, insert a voiceover narration, or embed a podcast clip, audio elements help captivate your audience.
In this guide, we’ll walk through the step-by-step process for inserting audio into Google Slides. We’ll cover:
- Benefits of adding audio to presentations
- Types of audio you can add
- Technical tips for high-quality audio
- Step-by-step tutorial for adding audio files
- Formatting and customizing options
Read on to learn everything you need to make your next Google Slides presentation pop with sound!
Why Add Audio to Your Google Slides Presentations?
Before we dig into the how-to, let’s look at some of the key benefits of using audio in your slides:
- Increases engagement – Audio elements grab attention and immerse your audience. The combination of sound and visuals makes for a dynamic, multi-sensory experience.
- Enhances understanding – Audio narration helps explain and reinforce complex topics so concepts stick better.
- Adds personality – Your voice and audio clips let your audience get to know you better and make emotional connections.
- Provides flexibility – Listeners can go through narrated slides at their own pace, which caters to different learning styles.
What Types of Audio Can You Add to Google Slides?
Google Slides supports common audio file formats like MP3 and WAV. You have lots of options when picking audio elements:
- Voiceover narration – Record your own voice explaining the content on each slide.
- Background music – Set the mood with instrumental tracks.
- Sound effects – Use sounds like applause to emphasize key points.
- Podcast/audio clips – Embed a short, relevant audio clip.
Tips for High-Quality Audio
Follow these tips to ensure your audio files sound crisp and professional:
- Record in a quiet space without background noise. Use a microphone for best quality.
- Speak clearly and slowly if doing a voiceover. Modulate volume for impact.
- Pick instrumental background music so the tune doesn’t compete with narration.
- Adjust audio levels so music is lower than voice volume.
Step-by-Step: How to Add Audio Files to Google Slides
Ready to add audio to your next presentation? Follow these simple steps:
- Upload your audio file to Google Drive in MP3, WAV or other supported format.
- Open your Google Slides file and select the slide you want the audio on.
- Click Insert > Audio from the top menu.
- Select Add audio from Drive or Upload audio to choose your file.
- The audio player icon will appear on your slide. Move it wherever you want.
- Preview the slide with the Play button to test. Adjust audio as needed.
And you’re done! The audio file will now play automatically when you present that Google Slides screen.
Formatting and Customizing Your Audio
Google Slides provides a few options to tweak how your audio appears and plays back:
- Replace audio icon image – Change the default speaker icon to any image from your Drive or a web search.
- Adjust audio playback – Control options like when the audio starts and stops playing on the slide.
- Edit audio – Customize volume levels or trim the start/end points of the clip.
- Add visual cue when audio is playing – Display a music note icon or flashing border so viewers know when they can hear audio.
- Provide transcript – Add the audio script to your speaker notes or a text box for accessibility.
Take advantage of these formatting tools so your audio makes maximum impact!
Presenting Slides with Audio Elements
When showing your Google Slides presentation live or sharing the file:
- Check audio works on the presentation equipment. Adjust volume accordingly.
- Provide headphones if playing audio that not all attendees should hear.
- Give listeners context on any embedded audio clips. Explain who is speaking or what they will hear.
- Upload audio files separately if sharing just the slides so others can insert the same audio.
Get Creative with Audio in Google Slides!
The ability to add audio to Google Slides unlocks new creative possibilities for your presentations!
- Teach a lesson with voiceover explanations on each slide.
- Make a podcast-style “slideshow” episode with embedded clips.
- Produce a virtual conference talk with your slides and audio.
- Set a lighthearted mood with background tunes and sound effects.
Be thoughtful about how, when and why you incorporate audio elements. Used effectively, audio can take your Google Slides presentations to the next level and leave your listeners moved.
Now you have all the tools to seamlessly mix audio into your next Google Slides presentation. Follow the step-by-step guidance to insert high quality music, narration and other audio elements that resonate with your audience.
What ideas do you have for creative uses of the Google Slides audio feature? Share your thoughts in the comments below!