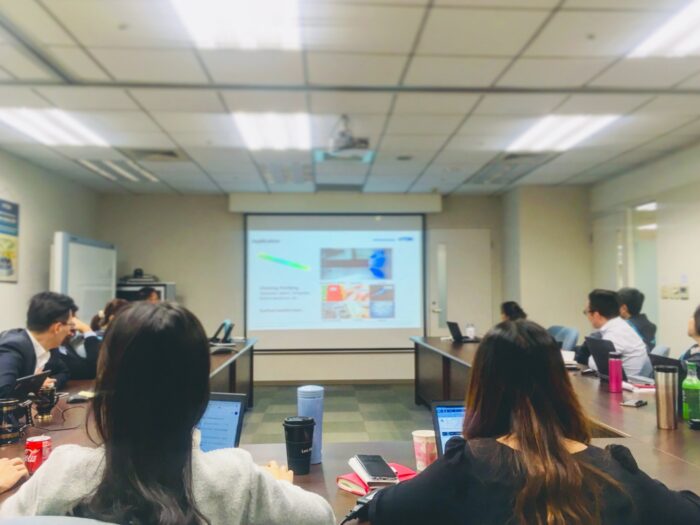Adding charts and diagrams to your Google Slides presentations can help visualize data, display processes, and make your slides more engaging.
In this article, we’ll cover the step-by-step process for adding different types of charts like bar charts, pie charts, line graphs, and flowcharts into Google Slides.
Benefits of Using Charts and Diagrams
Integrating charts and diagrams into your Google Slides offers many benefits:
- Simplifies complex data and processes using visuals
- Improves audience understanding and retention
- Makes presentations more visually appealing
- Highlights trends, relationships and comparisons
- Saves space compared to tables
- Allows customization to fit presentation style
Step-by-Step Guide to Add Charts in Google Slides
Adding charts in Google Slides is easy. Follow these steps:
1. Open Google Slides Presentation
Go to Google Slides and open the presentation file you want to add a chart to.
2. Click ‘Insert’ > ‘Chart’
On the top menu, click Insert > Chart. This will open a drop-down menu showing chart types.
3. Select Chart Type
Choose the chart type you want to add – bar, column, line or pie. Select one that best represents your data.
4. Customize Chart Data and Design
Click ‘Edit in sheets’ on bottom left to open the data source. Customize data ranges, labels, colors, styles etc.
5. Update Chart in Google Slides
Return to Google Slides presentation. Click the ‘Update’ button on chart to apply changes.
And you’re done! The chart is now inserted and customized in your Google Slides presentation.
Step-by-Step Guide to Add Flowcharts in Google Slides
Here is how to create flowcharts to visualize processes in Google Slides:
1. Insert Shapes
Click Insert > Shapes > Shapes to open shape options. Choose flowchart shapes to represent process steps.
2. Add Connectors
Click the Line icon next to Shapes to add straight, elbow and curved connector lines. Connect the shapes.
3. Customize Styles
Select shapes and lines. Use options in toolbar to change colors, styles, add text etc.
4. Align and Organize
Use alignment tools to evenly space out shapes and center align the flowchart on the slide.
5. Add Callouts
Insert callout shapes from Insert > Shapes to annotate steps. Customize fill, border and text.
And you have made an organized, well-designed flowchart in Google Slides!
Tips for Creating Better Charts and Diagrams
Here are some tips to improve the charts and diagrams in your Google Slides:
- Use simple designs appropriate for your audience
- Include informative titles and axis labels
- Choose colors and styles that fit your presentation theme
- Make sure text is large enough to view clearly
- Use callouts and annotations to explain details
- Organize chart layout professionally
- Update data links frequently to maintain accuracy
Common Issues and Solutions
Can’t see chart update? Click the circular refresh icon on chart to manually update it.
Chart overflowing slide? Resize by dragging corners or choose better slide layout.
Links not working? Double check if chart is linked properly with data source. Relink if needed.
Shapes not connecting? Select line, then click and drag its endpoint to connect shapes.
Conclusion
Adding charts and diagrams to Google Slides is easy and improves audience engagement. Follow the step-by-step directions to insert and customize charts or flowcharts. Use the design best practices to create clear, effective data visualizations.
Let me know if you have any other questions!