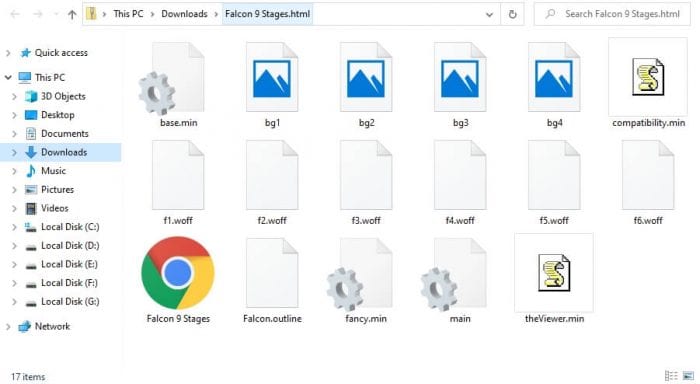Adding custom fonts to PowerPoint can make your presentations look more stylish and professional. However, if not done properly, you may run into issues when sharing your presentation with others. This article will teach you the correct way to add fonts to PowerPoint to avoid any formatting or compatibility problems down the road.
Find and Download Fonts
The first step is finding and downloading font files to add to PowerPoint. Here are some good places to find fonts:
- Google Fonts – This free library contains over 1000 font families to choose from. All fonts can be used commercially.
- Adobe Fonts – Adobe offers both free and paid fonts. There are thousands available.
- Creative Market – This marketplace sells font bundles, often very affordably. Make sure licensing allows commercial use.
- Individual Foundries – Font creators like Hoefler&Co. and Typography.com sell premium fonts.
When downloading fonts, pay attention to the license. Make sure it allows embedding and commercial use if needed.
Install Fonts on Your Computer
After downloading font files, you need to install them to add fonts to PowerPoint:
On Windows:
- Locate the font file and right-click > Install
- Select “Install” in the font preview window
- Restart PowerPoint
On Mac:
- Double click the font file to open the preview
- Click “Install Font”
- If the font doesn’t appear, go to Finder > Font Book > File > Add Fonts
Tip: Install fonts only from trusted sources. Some fonts can contain malware!
Add Fonts to PowerPoint’s Font List
After installing fonts on your computer, add them to PowerPoint’s font list for easy access later:
- In PowerPoint, go to Home > Font > More Fonts
- Browse system fonts and select the ones to add
- Click “OK”
The fonts will now appear in PowerPoint’s font dropdown, and will be available in all presentations.
Embed Fonts into Presentations
The last step is embedding fonts to ensure they display properly on any computer:
On Windows:
- Click File > Save As > Tools > Save Options
- Check “Embed fonts in the file”
- Choose to embed used characters only or entire font
- Click OK
On Mac:
- Go to PowerPoint > Preferences > Save
- Check “Embed fonts in the file”
- Choose embedding extent
- Click OK
Embedding fonts prevents PowerPoint from substituting fonts if they’re missing on someone else’s computer. This keeps your presentation’s formatting intact when sharing.
Font Recommendations
When adding fonts to PowerPoint, stick with these guidelines:
- Use common fonts like Arial, Calibri, and Times New Roman for maximum compatibility.
- Limit custom fonts to 1 or 2 per presentation. Too many fonts looks unprofessional.
- Verify embedding rights for custom fonts before purchasing, especially for commercial presentations.
- Include font files when sharing presentations using uncommon fonts.
- Use sans-serif fonts for online presentations, as they’re easier to read on screens.
Troubleshooting Font Issues
If you still have font issues in PowerPoint, try these troubleshooting tips:
- Update computer and PowerPoint to latest versions
- Reinstall problem fonts using correct file type (.ttf and .otf)
- Disable “Do not embed common system fonts” option, found under embedding settings
- Use PowerPoint’s Replace Fonts tool to replace problem fonts site-wide
- Try font formats like Google Fonts that are guaranteed to embed properly
Carefully adding and embedding fonts in PowerPoint takes a bit more work but is worth it to prevent formatting frustrations! Follow these best practices for error-free font use in your next presentation.