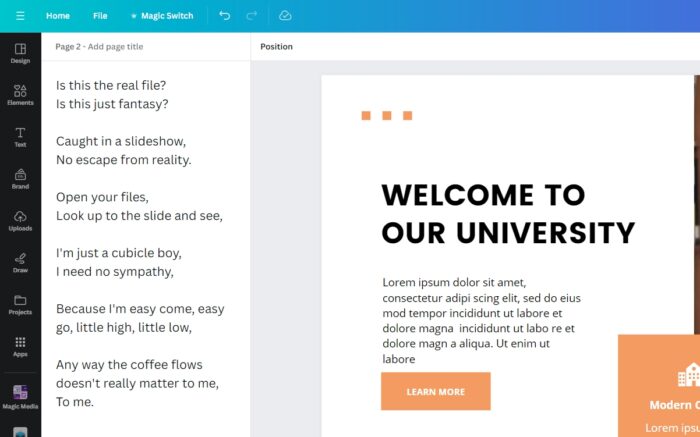Adding GIFs to your Canva presentations is an excellent way to make them more visually engaging and fun. GIFs can help emphasize key points, add humor, and make your presentation more memorable. In this guide, I’ll walk you through the steps for adding animated GIFs from Giphy directly into your Canva slides.
Why Use GIFs in Presentations
Before jumping into the how-to, let’s first go over some of the key benefits of using GIFs in your presentations:
- Grab attention: GIFs are eye-catching and can help capture your audience’s focus, especially when making an important point.
- Communicate emotions: The animation and humor of GIFs allow you to convey emotions and reactions that get your message across.
- Break up text: GIFs give presentations visual variety and prevent walls of text that can bore audiences.
- Be more memorable: Presentations with GIFs tend to be more memorable, helping your key ideas stick better.
So if you want to boost engagement, clarity, and recall, consider incorporating some well-placed GIFs. Let’s look at how to do just that in Canva.
Step 1: Open Canva and Start a New Presentation
First, go to Canva.com and click on “Create a Design”. Under “Presentations”, choose the dimensions you need for your presentation.
You can start from a ready-made template or a blank canvas. For this tutorial, we’ll build the presentation from scratch.
Starting a new Canva presentation
Step 2: Add the Giphy Integration
In the left sidebar, click on the “Elements” tab. Then click the “More” dropdown menu and select “Apps and Integrations”.
Find the Giphy integration icon and click on it to open up the sidebar tab. This will allow you to directly search Giphy’s library of GIFs.
Adding the Giphy integration in Canva
Step 3: Search for a GIF
In the Giphy sidebar, type a relevant keyword into the search bar to find GIFs to use. For example, search “excited” or “applause” if those match the emotion you want to convey.
Review the GIF results and hover over any that catch your eye. Click on a GIF you want to add to insert it into your Canva presentation.
Searching for excited GIFs in Canva
Step 4: Position and Resize the GIF
You can now move and resize the GIF by clicking and dragging the corners or edges. Place the GIF where you want it to go on the slide.
Make sure the GIF size seems well-proportioned for your presentation. A good tip is ensuring text remains readable with the GIF present.
Resizing and positioning the GIF
Step 5: Design the Rest of the Slide
With your GIF inserted, design the rest of the presentation slide around it. Add a title, text, images, shapes, and other elements as needed.
Make sure everything aligns well visually. Choose colors, fonts, and positions that complement the GIF.
Designing a presentation slide around the GIF
Step 6: Add GIFs to Other Slides
Follow the same process to add animated GIFs to other slides:
- Click on the Giphy integration
- Search keywords for the desired emotion
- Insert the chosen GIF
- Position and resize the GIF
- Design slide elements around it
Use GIFs strategically on 2-3 slides where they can make the biggest impact, rather than on every slide.
Step 7: Download and Present Your Slides
When your presentation is complete, click the “Download” button to save your slides as a PDF, PPTX, or video file.
As you present your slides, the GIFs will play automatically, helping boost engagement and understanding!
Downloading Canva presentations with GIFs
Design Tips for Presentation GIFs
Here are some quick pro tips when working with GIFs in your Canva presentation:
- Choose GIF sizes that fit nicely with slide text and other elements
- Pick short 1-3 second GIFs so they loop cleanly
- Match GIF vibes to your brand personality
- Test GIFs to ensure clear visibility
- Add pauses after GIFs so audiences can react
With these tips in mind, animated GIFs can take your Canva slides to the next level!
More Canva Presentation Tutorials
To dive deeper into creating standout Canva presentations, check out these additional tutorials:
- 5 Tricks to Make Your Canva Presentation POP
- 20 Presentation Ideas in Canva
- Animated GIFs and Stickers in Canva Presentations
So try adding some GIFs into your next Canva slides using this guide! Well-placed animations can go a long way in better communicating your key ideas.