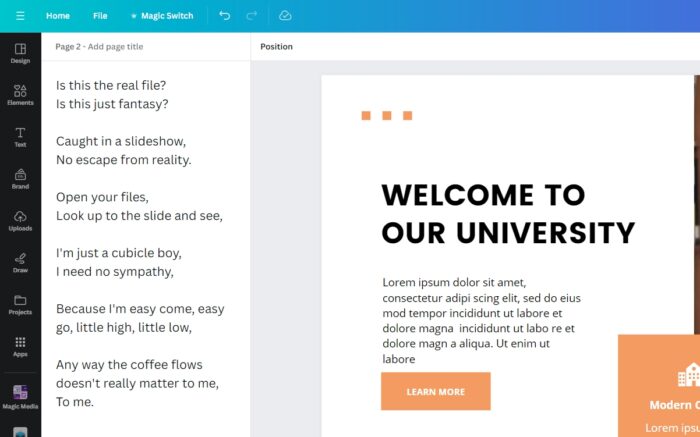Creating an engaging and informative presentation is key to captivating your audience. While well-designed slides are important, notes and speaker remarks are equally as essential. Notes allow you to provide additional context, instructions, and insights directly to yourself or other presenters.
With Canva, you can easily add notes to your presentations right within the editor. These notes won’t be visible to your audience, but will be invaluable for your own use or for other speakers.
Method 1: Use the Notes Panel
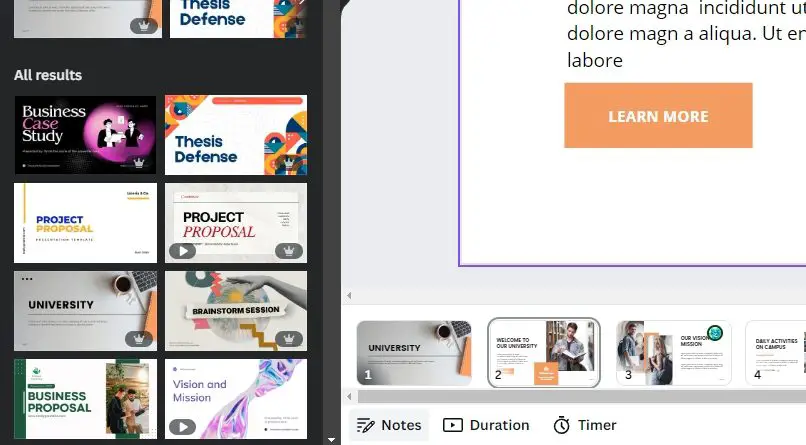
For more detailed notes, use the Notes panel located on the left side of the editor. This is where you can write longer notes that will be viewable in Presenter View:
- Click on the Notes icon at the bottom left of the editor to expand the panel.
- Type directly into the text box to add notes for the currently selected slide.
- Use markdown formatting like bullet points, headings, and lists to organize your notes.
- Move on to another slide as each note is exclusive to its host slide.
Well-written notes act as a script to ensure your presentation flows smoothly and stays on track. Take time to thoughtfully prepare your notes rather than winging it.
Method 2: Use the Add Comment Tool
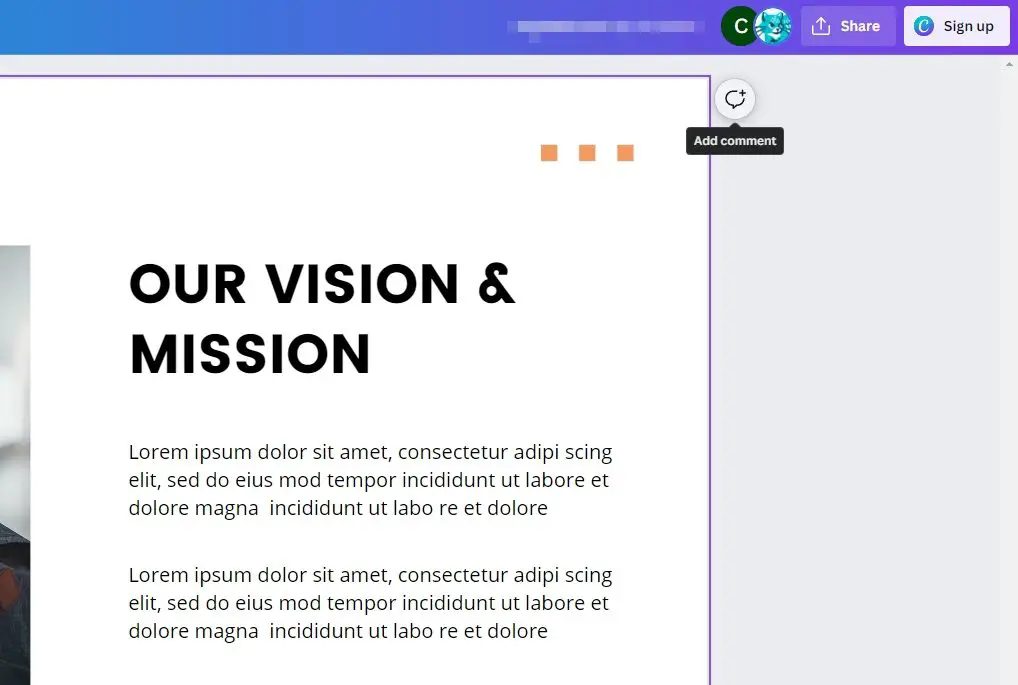
The easiest way to add simple notes is using the “Add comment” tool. This allows you to insert notes directly on specific slides:
- Click on the “Add comment” icon in the upper right corner of the editor. It looks like a speech bubble.
- A pop-up will appear where you can type your note.
- When finished, click “Post” and a small comment icon will display on the slide.
- Click the icon anytime to view, edit, or delete your note.
How to Access Notes During Presentation
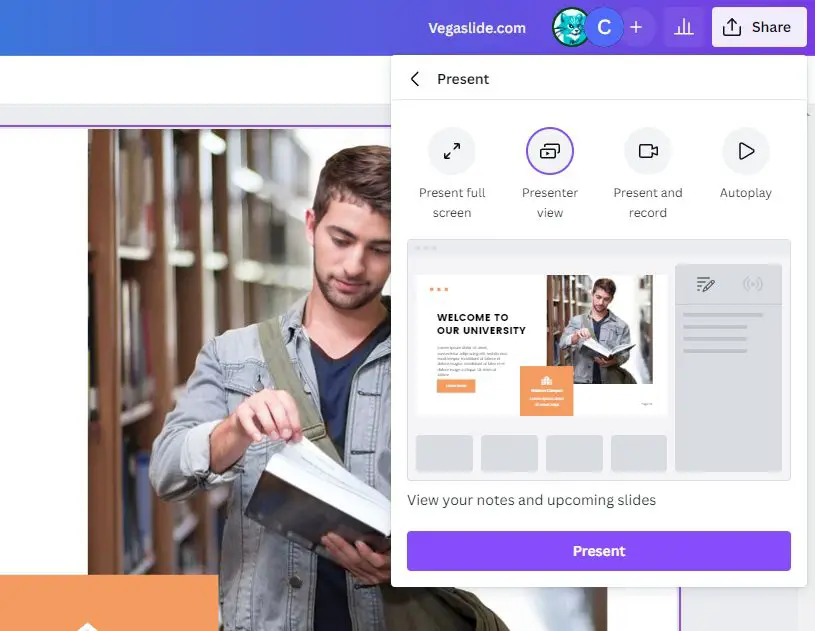
Once you’ve added notes to your Canva presentation, you’ll need to access them as you present:
- Click on “Share” in the upper right corner.
- Select “Present” from the dropdown menu.
- Select the “Presenter view” mode.
- Click the “Present” button.
- This will open your presentation in full screen with notes.
You can resize the notes section on the left as needed so it doesn’t cover too much of the slide.
How to Download Presentation with Notes
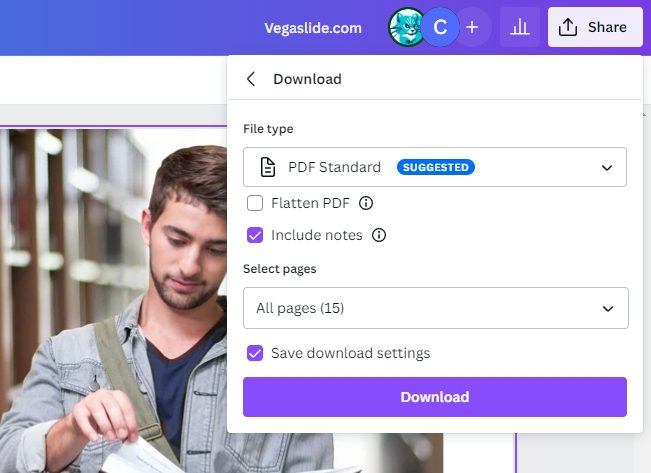
If you need a copy of your presentation with notes included, Canva makes it easy. Just click “Share”, then click “Download” and select “PDF Print”. Check the box for “Include notes” and finally, click “Download”.
Adding detailed notes is a presentation game-changer. With Canva’s user-friendly editor, you can seamlessly incorporate notes to better engage your audience and ensure impactful delivery.
FAQs
How do I add a sticky note in Canva?
To add a sticky note in Canva, click on the “Elements” tab on the left-hand side of the screen and select “Sticky Notes”. You can then choose from a variety of sticky note designs and customize them to your liking.
How do I make my Canva slides look professional?
To make your Canva slides look professional, use Canva’s professional presentation templates. These templates come with perfectly curated images and texts set on ready-made slides, which you can customize to suit your needs.
How do I add text in Canva?
To add text in Canva, go to the left-hand side menu and select the ‘Text’ option. You can then choose from headings, subheadings, or body text. Click on your preferred option and it will be added to your design.
How do I share a Canva presentation with zoom notes?
To share a Canva presentation with Zoom notes, you can use the screen sharing feature in Zoom. This allows you to present your Canva slides while still being able to see your notes and upcoming slides.