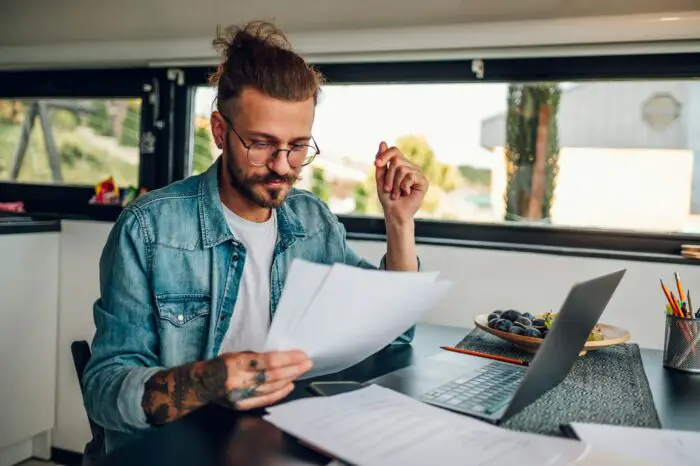Adding video from the web into your PowerPoint 2010 presentations can be a great way to make them more engaging and impactful. However, the process may seem complicated if you haven’t done it before. In this blog post, I’ll provide a step-by-step guide to adding online videos into PowerPoint 2010.
Why Add Online Videos?
Including video content in your PowerPoint presentations has many benefits:
- Makes presentations more visually appealing and interesting
- Helps emphasize key points or concepts
- Improves audience retention and recall
- Adds credibility by incorporating external content
Videos can demonstrate processes, tell stories, provide testimonials, and more. By adding videos from popular sites like YouTube or Vimeo directly within your slides, you save time from having to download, save, and embed videos manually.
Step 1: Copy the Video Embed Code
Most major video platforms allow you to easily copy embed codes for videos to add them to websites or presentations. Here’s how:
YouTube
- Navigate to the video you want to add on YouTube
- Click the “Share” button below the video frame
- Click the “Embed” tab
- Highlight and copy the full embed code shown in the box
Vimeo
- Navigate to the video you want to add on Vimeo
- Click the arrow next to the “Share” button
- Click the “Embed” tab
- Highlight and copy the embed code
This code will allow PowerPoint to automatically pull the online video into your presentation.
Step 2: Paste the Embed Code in PowerPoint
- Open the PowerPoint presentation you want to add the video to
- Select the slide where you want the video to appear
- On the “Insert” tab click the drop-down arrow under “Video”
- Select “Video from Website”
- A dialog box will appear prompting you to paste the embed code
- Paste the full embed code you copied from YouTube or Vimeo
- Click “Insert”
The video may take a few seconds to appear on the slide. You can then adjust its size and position like any other graphic or visual element.
Step 3: Preview and Set Video Playback Options
Once inserted, the video will have a preview image show in place of it. To preview it:
- Click the video to select it
- Click the “Play” button that appears over it
PowerPoint also provides video playback options to control how videos appear within your presentations:
- With the video selected, go to “Video Tools” > “Playback”
- Use options like “Start”, “End”, “Volume”, and “Loop” to customize playback
For example, you may want videos to play automatically as slides appear or when clicked by the presenter. Setting videos to loop can be useful for recurring background footage.
Step 4: Check Compatibility Requirements
For online videos to play properly from within PowerPoint 2010 presentations, certain software requirements must be met:
- Adobe Shockwave Player – This multimedia platform is necessary for playing online video content from within PowerPoint. Download it if not already installed.
- Supported Browser – Videos embedded from the web require a browser to play properly. Use a modern browser that supports HTML5 video like Chrome or Firefox.
Checking these requirements before your presentation helps avoid issues.
Conclusion
Adding online videos can make your PowerPoint 2010 presentations vastly more engaging, persuasive, and impactful. With just a few simple steps to copy embed codes and paste them within your slides, you can incorporate rich video content from leading platforms like YouTube and Vimeo.
Just be sure to check software compatibility, choose videos strategically to emphasize key points, and use playback options wisely. Online videos might seem complicated to add at first, but following this guide makes the process seamless.
What other PowerPoint tips or tricks would you like to see covered in the future? Let me know in the comments below!