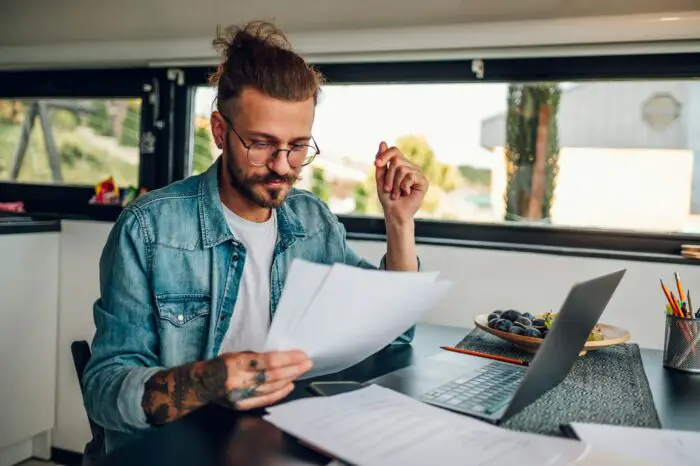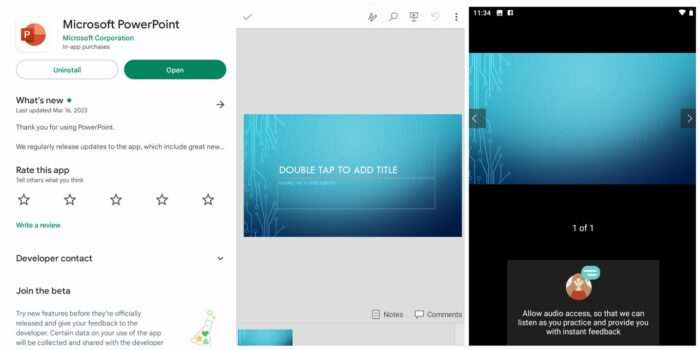Integrating Power BI reports into Microsoft PowerPoint presentations allows presenters to incorporate interactive, up-to-date data visualizations into their slide decks. This creates more engaging, informative, and impactful presentations.
Benefits of Integrating Power BI and PowerPoint
There are several key benefits to embedding Power BI content directly within PowerPoint:
- Interactivity – Slicers, filters, and other controls work directly within PowerPoint allowing presenters to showcase different aspects of the data on the fly.
- Up-to-date data – As the underlying data refreshes, visualizations in PowerPoint update automatically to reflect the latest numbers.
- Engaging data storytelling – By integrating stunning interactive visuals, presenters can better illustrate key data narratives.
- Broad data access – The integrated reports help share insights without requiring viewers to access the Power BI service directly.
- Enhanced meetings – Presenters save time by avoiding switching between applications and can focus on discussing insights.
Ways to Integrate Power BI Reports into PowerPoint
There are a few different methods to embed Power BI content within PowerPoint.
Use the Power BI Add-in for PowerPoint
The Power BI add-in allows presenters to insert entire report pages or individual visualizations.
To add a report page:
- Copy the URL of the desired report page from the Power BI service
- In PowerPoint, go to the Insert tab and select the Power BI icon
- Paste in the URL and click Insert
To add a single visual:
- Hover over a visual and click the ellipsis to copy the URL
- Follow steps 2-3 above to add the visual to a PowerPoint slide
Export an Entire Report to PowerPoint
Presenters can also export an entire report which will create a PowerPoint presentation with each report page converted into a separate slide.
To export a report:
- Open the desired report in the Power BI service
- Select Export > PowerPoint from the menu bar
- Open the exported PowerPoint file to access the report slides
Utilize PowerPoint Storytelling with Power BI Visuals
PowerPoint now allows presenters to copy visuals from a published Power BI report and paste them directly onto PowerPoint slides while retaining cross-filtering and slicer interactivity.
Best Practices
Follow these best practices when integrating Power BI reports with PowerPoint:
Choose Relevant Visuals
Carefully select visuals that illustrate key insights you want to discuss rather than adding superfluous decorative charts.
Balance Guidance and Exploration
Use slicers and filters to guide viewers through key findings but also allow them to explore aspects of interest.
Ensure Accessibility
Verify report consumers can access the integrated content rather than only showing static screenshots.
Refresh Reports Frequently
Schedule reports to refresh frequently so the integrated slides access the latest data.
Limit Use of Images
Avoid exporting Power BI visuals as static images as this removes interactivity.
Maintain Branding Consistency
Format integrated visuals to match presentation branding and themes.
Test Presentation Flow
Review the entire presentation with integrated Power BI content to ensure smooth flow between slides.
Check Links and Connections
Confirm links to Power BI reports work properly and validate data connections to refresh schedules.
Integrating Power BI Visuals into PowerPoint Presentations with UpSlide’s Power BI Link
In addition to Microsoft’s integration options, third-party tools like UpSlide’s Power BI Link enable presenters to quickly access Power BI reports from within PowerPoint.
Key capabilities include:
- Inserting visuals without leaving PowerPoint
- Direct access to reconfigure visuals
- Automatically updating visuals when data refreshes
- Supporting Power BI security rules
By leveraging solutions like the Power BI Link along with Microsoft’s own tools, presenters can seamlessly incorporate impactful, interactive data stories into PowerPoint.
Carefully integrating analytics from Power BI transforms static reporting into engaging presentations that better inform audiences and drive data-centered conversations.