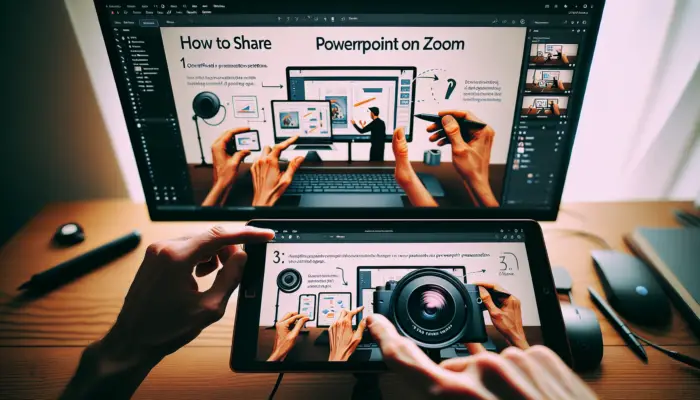WPS Office PowerPoint is a powerful yet easy-to-use presentation software that allows you to create professional slide decks. One of its many useful features is the ability to add animated effects to objects to make your presentations more dynamic and visually appealing.
In this article, we will show you how to apply one such effect – the split entrance animation – in just a few simple steps.
What is the Split Entrance Effect?
The split entrance effect splits an object into different parts which then enter the slide individually over a specified duration. This creates an eye-catching entrance for objects like images, shapes, text boxes or SmartArt graphics.
Some examples of split entrance effect variations are:
- Split Vertical In
- Split Horizontal In
- Split Diagonal In
The different types split the object in different orientations as the name suggests.
Benefits of Using the Split Entrance Effect
Some key benefits of using the split entrance animation are:
- Draws attention: The effect grabs the audience’s attention to the element as it animates onto the slide.
- Visually appealing: It makes presentations more dynamic and interesting.
- Emphasize points: You can use it to emphasize key points, conclusions etc.
Steps to Apply the Split Entrance Effect
Applying the split entrance effect in WPS Presentation is very easy:
1. Select the Object
First, open your presentation in WPS Office and select the object (image, text, shape etc.) that you want to animate.
2. Go to Custom Animation Pane
Next, go to the “Animations” tab and click on “Custom Animation” to open the custom animation pane on the right.
3. Click Add Effect > Split
Now click on “Add Effect” inside the custom animation pane and select the “Split” effect from the drop-down menu under the “Entrance” category.
Add Split Effect
4. Customize the Effect
Once added, you can customize the effect parameters like Start, Direction, Speed, Delay and Order from the custom animation pane.
Customize Split Effect
And you’re done! The split entrance effect will now be applied to the selected object.
5. Preview and Reorder Animations
You can preview how the animations appear on the slide using the “Preview” button at the top. You can also reorder animations using the “Reorder” option.
So that’s how easy it is to create eye-catching split entrance animations for objects in your WPS Presentation slides!
More Tips for Animating Presentations
Here are some more tips to take your WPS Office PowerPoint animations to the next level:
Use animations sparingly
Don’t overdo animations. Use them only to emphasize important points.
Set consistent animation speed
Use similar animation duration and speed for consistency.
Add sound effects
Use subtle sound effects like swoosh to further highlight animations.
Animate text smartly
Animating bullet points and text blocks can look very slick.
Use interesting motion paths
Make objects enter slides via curved paths for added interest.
Why Choose WPS Office PowerPoint?
Here are some key reasons why WPS Office PowerPoint is a great choice:
- Free to use: The personal edition of WPS Office is free for non-commercial use
- Fully compatible: It can open and edit PPT/PPTX files from Microsoft PowerPoint seamlessly
- Easy to use: The interface is simple and intuitive for new users
- Multi-platform: It’s available on Windows, Linux, macOS, Android and iOS
- Powerful features: Packed with all the key features you’d expect in a presentation software
So if you are looking for a free yet powerful alternative to Microsoft PowerPoint, give WPS Office PowerPoint a try!
Conclusion
Adding the split entrance effect can make a big difference in the look and feel of your presentations. As you saw, it’s very easy to apply this effect to any object in just a few clicks using WPS Office PowerPoint.
We highly recommend trying out various types of animations and effects to create visually impressive and professional presentations that capture your audience’s attention.
So go ahead, wow your audiences with slick animated presentations using WPS Office PowerPoint!