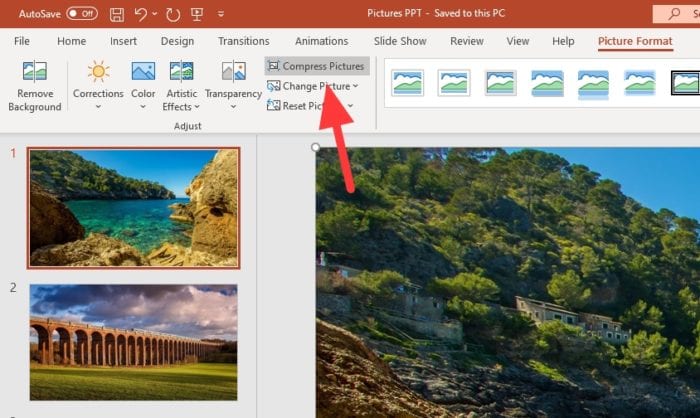Adding videos to your PowerPoint presentations can be an excellent way to reinforce key points and keep your audience engaged. Rather than manually clicking to start each video, you can set them to play automatically when their slide opens. This creates a more seamless, professional presentation that draws viewers into the content right away.
Follow these simple steps to make PowerPoint videos play automatically:
Insert the Video onto a Slide
- Open the PowerPoint presentation and navigate to the slide where you want the video to appear.
- Select the Insert tab and click the Video dropdown menu. Choose Video from File. Insert Video
- Navigate to the video file you want to insert and select Insert. This embeds the video onto the center of the slide.
Adjust Video Placement and Size
You may need to resize or reposition the video to suit your slide layout:
- Click the video and drag the corners to adjust size as needed.
- Click and drag the video object to move its placement.
- Consider adding placeholders or text boxes so the video does not cover important content.
Set Video Playback Options
- With the video object selected, go to the Video Tools Playback tab that appears.
- Check the box for Automatically under Video Options. Auto Play Video
- Consider when you want the video audio to start playing:
- Play Audio Automatically When Launched: Audio begins when slide opens.
- Play Audio Only When Slide Is Clicked: Mutes audio until manually activated.
- Set a video end behavior by choosing an option under After Animation:
- Don’t Dim will leave the last frame fully visible.
- Hide While Not Playing will show black instead.
- Stop After XX Seconds lets you force an end time.
- Click Apply to save the settings.
Preview and Present
The video is now set to play automatically! Preview how it looks by using the slideshow view:
- Select Slide Show > From Beginning to see the video launch on its slide.
- Use the arrow keys to navigate between slides during preview.
- When ready, launch the fullscreen presentation via Slide Show > From Beginning to showcase your video to audiences.
The slideshow view is also useful if you need to make further adjustments to get the timing and placement of your automatic videos just right.
Additional Tips
- Adjust video size: Make sure viewers can see key details by resizing to an appropriate percentage using the Video Tools handles.
- Use video styles: Apply stylistic options like borders, 3D rotation, picture effects, and more.
- Animate videos: Add emphasis by using Entrance/Exit transitions tailored for video objects.
- Link to external files: Rather than embedding files, you can link to videos stored online for easier sharing/portability.
Adding automatic video playback is an easy way to level up your PowerPoint skills. Well-placed videos that launch at just the right moments are sure to impress audiences and add multimedia flair to any presentation.