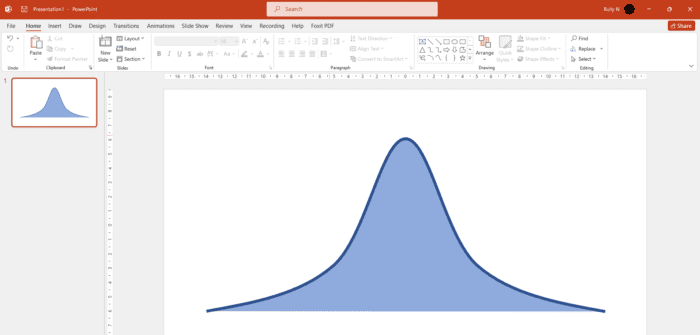Changing the line spacing in PowerPoint can help improve the readability and appearance of text in your presentation. However, adjusting the line spacing for each individual slide can be extremely tedious. Fortunately, there is a simple method to change the line spacing for every slide at once in PowerPoint.
Why Change Line Spacing?
There are a few key reasons you may want to adjust line spacing in your PowerPoint presentation:
- Readability – Increasing line spacing spreads out text vertically, making it less crowded and easier to read. This is especially helpful when using small font sizes.
- Fit More Lines – Decreasing line spacing allows you to fit more lines of text within a text box or slide. This can be useful if you have limited space.
- Visual Appeal – Adjusted line spacing can make text more visually appealing and balanced on the slide.
How to Change Line Spacing for All Slides
Follow these simple steps to change line spacing for every slide in your presentation at one time:
1. Select All Text
- Go to the Home tab and click the Select drop-down menu.
- Choose Select All Text to select all text placeholders across all slides.
2. Open Line Spacing Options
- In the Paragraph section, click the Line Spacing button.
- Select Line Spacing Options at the bottom.
3. Adjust Spacing
- In the Line Spacing section, choose the desired spacing from the dropdown menu. Some common options:
- Single – Default spacing
- 1.5 Lines – More space between lines
- Double – Double the space of single spacing
- You can also select Exactly and enter a specific spacing amount.
- Click OK to apply the new spacing.
Customizing Line Spacing
While it’s easy to change line spacing for all text at once, you may want to customize spacing for specific text:
- Select the text you wish to adjust
- Follow steps 2-3 above to modify just that text’s line spacing
This allows you to mix and match line spacing across different text boxes and slides.
Troubleshooting Tips
- If the Select All Text option does not work, press Ctrl+A on your keyboard to select all text.
- Make sure to preview the slides at different zoom levels after adjusting line spacing. Text can become very small if spacing is increased too much.
- When decreasing line spacing, check for text overflowing outside its text box. You may need to reduce font size or rearrange text.
Benefits of Adjusted Line Spacing
Taking the time to tweak line spacing across your presentation can have a big visual impact. Well-formatted text improves the presentation’s flow, clarity, and aesthetics. Audiences can more easily focus on your content rather than struggling to read crowded text. Adjusted line spacing is an easy way to take your PowerPoint slides to the next level.