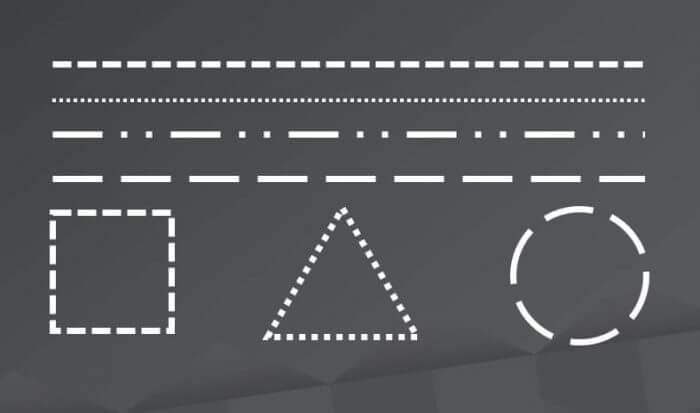Adding audio to PowerPoint presentations can make them more engaging, memorable, and accessible. Whether you want to include music, narration, sound effects, or other audio elements, PowerPoint makes it easy to enhance your slides.
In this article, we’ll cover the benefits of using audio in presentations and provide step-by-step instructions for adding audio from files or recording directly in PowerPoint. We’ll also share some best practices for working with audio and troubleshooting common issues.
Benefits of Using Audio in Presentations
Integrating audio into your PowerPoint presentations has many advantages:
- Engages your audience – Audio elements like music and narration can help captivate your audience and keep people interested in your content.
- Adds personality – Recording your own narration allows you to connect with your audience personally and showcase your passion for the topic.
- Makes presentations accessible – Audio narration ensures your slides are accessible for those with visual impairments. Closed captions can also be added.
- Enhances information retention – Studies show that presentations with audio components lead to better learning outcomes and information retention.
- Easy to update and reuse – Audio clips are easy to update later by re-recording. They also allow you to reuse slides containing valuable narration.
Adding Audio Files to PowerPoint
The easiest way to add audio to PowerPoint is to insert an existing audio file. PowerPoint supports common formats like MP3, WAV, and WMA.
Here are the steps:
- Open your PowerPoint presentation and select the slide you want to add audio to.
- On the “Insert” tab, click the “Audio” dropdown and choose “Audio on My PC”.
- In the file picker, locate your audio file and insert it.
- The audio file will appear as an icon on the slide. Move and resize it as needed.
You can also add multiple audio files across various slides. PowerPoint will play each clip as you advance through the slides during presentation mode.
Adding audio files to powerpoint
Recording Narration and Audio Directly in PowerPoint
For original narration, sound effects, or music, PowerPoint allows you to record audio directly:
- Select the slide to start narrating and go to the “Insert” tab.
- Click the “Audio” dropdown and choose “Record Audio”.
- Choose a name for your sound clip and select “Record”.
- Speak your narration while the recording window is open.
- When finished, select “Stop” and the audio clip will be inserted.
You can repeat this process for multiple slides, building up complete narration at your own pace slide-by-slide.
Audio Playback Options
Once your audio clips are inserted, you can customize playback options:
- Trim excess silence or unwanted sections
- Adjust volume
- Choose to play audio automatically or only when clicked
- Make audio loop continuously
- Add fade in/out effects
In the “Audio Tools Format” tab, you’ll find these options to tweak each sound clip.
Best Practices for Presentation Audio
Follow these tips for adding audio effectively:
- Use a script for narration to ensure a clear message
- Record in a quiet space with a decent microphone
- Listen back and edit out unwanted sounds
- Balance both visuals and audio – don’t overcomplicate slides
- Test thoroughly before presenting to check compatibility
With some preparation, you can create sleek, professional presentations with integrated audio.
Troubleshooting Audio Issues
If audio won’t play or has quality issues, try these fixes:
- Ensure computer sound is turned on
- Check file formats – uncommon formats may not play
- Re-embed files directly into PowerPoint
- For online presentations, test compatibility beforehand
- Adjust hardware acceleration settings in PowerPoint if choppy
Taking time to check settings and test playback can prevent audio issues when presenting.
Present Like a Pro with Audio
Adding background music, voice narration, special effects, and more can truly transform dull slides into an immersive multimedia experience.
With PowerPoint’s user-friendly tools for inserting and recording audio, you can produce engaging presentations that captivate audiences. Just follow best practices – script narration, balance visuals, check compatibility, and test extensively beforehand.
Integrating quality audio stimulates audiences mentally and emotionally, leading to better attention, retention, and learning outcomes. So amplify your next presentation with audio for maximum impact!