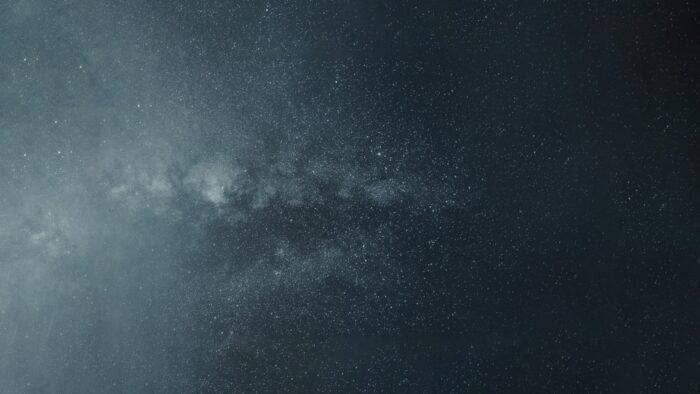When you create a new PowerPoint presentation, the default font used may not match the look you want for your slides. Whether it’s the title, subtitles, bullet points, or other text elements, you can easily change the default font so every new text box adopts your preferred font without having to reformat each one.
Why Change the Default PowerPoint Font?
Changing the default PowerPoint font saves time since new text boxes automatically inherit the font style you set rather than generic defaults like Calibri or Georgia. It creates visual consistency as all text elements share one uniform look. You also avoid mistakes from manually updating fonts across numerous slides.
Setting a new default font gives presentations a more professional, customized aesthetic compared to bland Office defaults. It’s an easy way to establish visual branding that matches your company or personal style.
How to Change the Default Text Box Font in PowerPoint
There are a few simple ways to change the default text box font in PowerPoint depending on your needs:
Update Slide Master Theme Fonts
- Click View > Slide Master
- Click the Fonts dropdown and select your desired font pair
- Click Close Master View to apply changes
This globally updates the font used for all text placeholder boxes throughout your presentation. It’s the fastest way to overhaul the default font in one step.
Set Custom Font Defaults
- Click View > Slide Master
- Click Customize Fonts at the bottom of the fonts menu
- Choose your preferred font(s) and sizes
- Click Close Master View to apply changes
Setting custom defaults lets you select individual fonts for headings and body text. It offers more control than font pair presets.
Format an Existing Text Box
- Add a new text box and format it with your preferred font
- Right-click the text box border and choose Set as Default Text Box
This method lets you directly model the default font on a text box you’ve already formatted instead of changing it through the Master.
No matter which approach you take, any new text boxes created will now automatically adopt the default font style you set rather than Office defaults.
Tips for Choosing the Best Fonts
When selecting a custom default font, keep these tips in mind:
- Use standard fonts like Arial, Calibri, Times New Roman for best compatibility
- Limit to 1-2 fonts for visual consistency
- Make sure fonts are easy to read from a distance at projected sizes
- Stick to sans-serif fonts for presentations like headings
- Use serif/decorative fonts sparingly for short text only
- Set larger sizes for titles/headers (26-42 pts)
- Use 18-24 pt text for body content
Save Your Fonts as a Template
Once you’ve chosen the perfect default fonts for your presentations, save your work as a custom template to reuse:
- Click File > Save As
- Browse to the PowerPoint custom template folder
- Give your template a name and save it as a PowerPoint Template file type
The next time you need to create a presentation, open your saved template to automatically apply your customized default fonts.
Additional Text Formatting Options
While changing the overall default font is useful, you may also want to format specific text elements in other ways:
- Bold key ideas, titles, or names
- Italicize foreign words, book/movie titles
- Underline hyperlinks
- Change color for emphasis
Use font formatting consistently and sparingly for maximum impact. Avoid overusing multiple formats at once.
Conclusion
Changing PowerPoint’s default text box font takes just a few clicks but makes a big difference in saving time and creating professional, visually consistent presentations.
Choose standard, easy to read fonts at appropriate sizes. Limit your selection to one or two complementary defaults. Take advantage of font formatting for additional visual interest, and save your settings as a template for quick access later.
With these simple tips, your next PowerPoint presentation will look clean, polished, and customized to your brand. Ditch the generic Office defaults and showcase your style with personalized default fonts that make an impact.