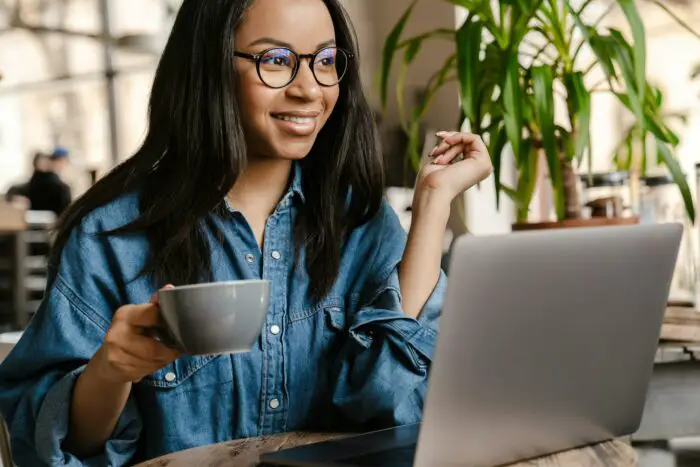Keeping your Office applications running smoothly is key to productivity. Over time, cached data can accumulate and start to slow things down. Clearing the cache for Word, Excel, and PowerPoint can optimize performance. This article will walk through the step-by-step process to clear cache across Microsoft Office.
Why Clear Cache?
Cache refers to temporary data stored on your device to allow frequently accessed documents, files, and applications to load more quickly. Over time, this cached data piles up and can start to impact performance. Here are some key reasons to clear Office cache periodically:
- Speed Up Performance: A cluttered cache means more data for Office to sort through each time you open a file. Clearing it out helps streamline processes.
- Regain Storage Space: Cache data takes up valuable storage real estate on your device. Deleting it frees up room for other files.
- Resolve Errors: Corrupted cache files can sometimes cause Office errors or glitches. Flushing the cache gives you a clean slate.
- Enhance Security: Cache may contain remnants of sensitive information. Wiping it helps protect privacy.
Clear Cache in Office 365
For those using the subscription Office 365, clearing cache is straightforward. Here are the steps:
- Open any Office application like Word or Excel.
- Click File > Options.
- Choose Trust Center > Trust Center Settings.
- Select Trusted Add-in Catalogs.
- Check the box for Clear all previously-started web add-ins cache on next start.
- Click OK and close out of Office.
- Reopen Office application and the cache will be cleared out.
This process works across Word, Excel, PowerPoint, and other Office 365 apps.
Use the Upload Center
If you have an older version of Office, use the Upload Center utility to erase cache contents:
- Open the Office Upload Center on your computer.
- Click on Settings in the upper right corner.
- Select Delete cached files from the menu.
- Confirm deletion by choosing Delete cached information.
- Close out and relaunch Office apps to complete cache clearing.
Manual Cache Removal
You can also manually clear cache data by deleting associated folders on your device:
Windows
- Open File Explorer.
- Navigate to C:\Users\YOUR_USER_NAME\AppData\Local\Microsoft\Office.
- Select all folders and delete.
Mac
- Open Finder > Go > Go to Folder.
- Enter path: ~/Library/Containers/com.Microsoft.OsfWebHost/Data/
- Select all contents and move to Trash.
This scrubs Office cache from your system for a fresh start.
Adjust Cache Settings
A couple settings allow you to manage cache behavior:
- Days to Keep Files: Dictates duration that files stay cached before automatic deletion. Default is 14 days.
- Delete Closed Files: Cache removes files after closing document. Helps avoid pileup.
Open File > Options > Save to modify settings. Lowering days kept or enabling file deletion can maintain a leaner cache.
When to Clear Cache
Aim to clear Office cache every few months for optimal performance. Signs it’s time include:
- Office applications freezing or crashing
- Documents slow to open and save
- Error messages popping up
Periodic cache clearing helps avoid these issues and keeps Office running efficiently.
Conclusion
Allowing Office cache to grow unchecked can drag down your productivity. Follow the steps outlined to clear application cache across Word, Excel, PowerPoint, and other Office apps. Keeping your cache tidy ensures snappy performance and helps you maintain focus.