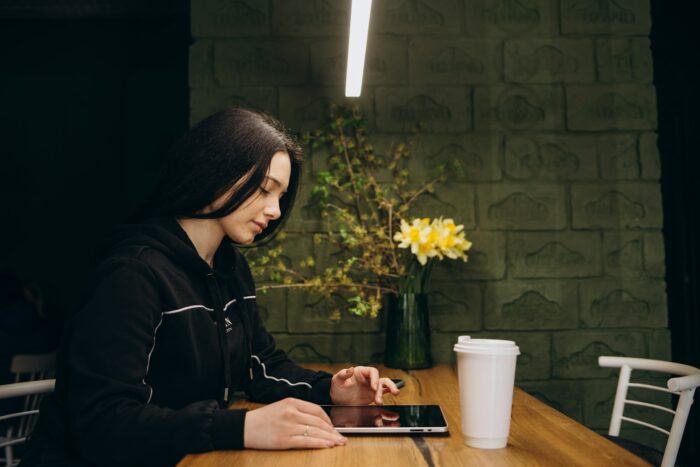The ribbon interface in Microsoft Office apps like Word, Excel, and PowerPoint provides easy access to various tools and commands. However, the ribbon can take up considerable screen space, especially on smaller laptop screens.
Fortunately, you can set these Office apps to collapse the ribbon automatically when not in use, freeing up more space to view and edit documents. Here is a step-by-step guide.
Why Collapse the Ribbon Automatically
Here are some key reasons why you may want to auto-collapse the ribbon:
- See more of your document or spreadsheet by removing unused screen space
- Less clutter and distraction when ribbon options aren’t needed
- Ribbon expands when you click on a tab to access commands
- Quickly collapse again when clicking away to work in your file
How to Auto-Collapse Ribbon in Word, Excel, PowerPoint
Auto-collapsing the ribbon in Word, Excel or PowerPoint only takes a few clicks. Follow these simple steps:
Step 1) Open the app and click the File tab > Options
Step 2) Click General
Step 3) Check the box next to Collapse the ribbon automatically
check collapse ribbon box
Step 4) Click OK to save the setting
That’s it! Now when you click away from the ribbon to work in your document, spreadsheet or presentation, the ribbon will automatically collapse to just the tabs.
To expand the ribbon temporarily, simply click any tab, use the command you need, then click back in your file.
Customizing Ribbon Display Manually
In addition to auto-collapsing, you can also manually control the ribbon display:
- Double-click any tab to collapse/expand
- Right-click a tab and click Collapse the Ribbon
- Use the Ctrl + F1 shortcut to toggle collapsing
- Click the ^ arrow icon in the lower right of the ribbon
These allow you to quickly hide the ribbon on demand for more screen space.
Ribbon Display Options
For further customization, click the ^ arrow icon in the ribbon’s lower right and explore the menu:
- Auto-hide Ribbon – Ribbon disappears, hover over tabs to temporarily show
- Show Tabs – Only tab names remain visible
- Show Tabs and Commands – Ribbon remains open
Choose what works best for your needs.
Reset Ribbon Customizations
If you want to restore the original ribbon configurations, open the app options and click Customize Ribbon on the left. Then click the Reset button at the bottom to revert to default settings.
Conclusion
Learning how to auto-collapse the ribbon in Word, Excel and PowerPoint gives you more control over the interface. Minimizing the ribbon when you don’t need it instantly provides more screen space for documents and reduces on-screen clutter.
And if you decide you want the ribbon back permanently, just return to the ribbon settings and disable auto-collapse. Customizing the UI to match your workflow makes using Office apps faster and easier.